Phoenix analysis work is done using operational objects. An operational object contains a pointer to input data, a model, plot, or some other function, plus worksheet results, plot results, and text results. Examples of operational objects include data manipulation objects such as Column Transformation and Pivot Worksheet, models like Semicompartmental Modeling and PK Models, and plots like the XY Plot.
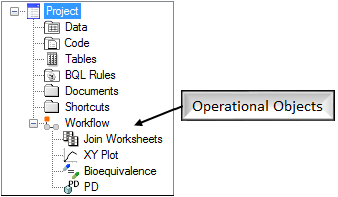
All operational objects can be inserted from the Insert menu, the Object toolbox, the Send To menu, and the workflow menu. They have user-defined settings and options that can be accessed in the Setup tab list and in the option tabs located beneath the Setup tab. Results in the form of worksheets, plots, and text, which are output from an executed operational object.
Operational objects use two types of data: external and internal.
An external data source for an operational object points to an imported dataset in the Data folder. The data is not contained in the object.
Internally generated data sources include worksheets created within Phoenix. These can be created either by users or by executing an operational object to get output results (e.g., the Final Parameters worksheet from a model can be sent as input to a Descriptive Statistics object for further analysis). These data are also not contained in the object.
This section contains information about the following topics:
Inserting operational objects
Using the Setup tab
Object settings
Renaming results
Using the Results tab
Operational object menus in Phoenix are arranged by groups. There are several ways to insert an operational object, but the operational object menus are always grouped the same way.
Insert an operational object in one of the following ways.
-
Select a project or workflow in the Object Browser and then select the Insert > <Mouse Click> (object group) > (operational object) menu item.
-
Select a workflow in the Object Browser. On the left side of the Diagram tab that is displayed, click the object button in the Object Toolbox.
-
Right-click a workflow in the Object Browser and then select New > <Mouse Click> (object group) > (operational object) from the menu.
-
Right-click a data set in the Data folder or a results worksheet and then select Send To > <Mouse Click> (object group) > (operational object) from the menu.
The object is added to the project in the Object Browser and to the workflow Diagram tab. In addition, the inserted object is automatically opened in the right viewing panel. Each object’s default view is the Setup tab, which contains all the steps necessary to set up an object.
Note:Any object added to a project can be viewed in its own window by selecting the object in the Object Browser and double-clicking it or pressing the ENTER key. All instructions for setting up and executing an object are the same whether the object is viewed in its own window or in Phoenix’s viewing panel.
Every operational object has a Setup tab, which contains a list of items that must be specified before a model or other operational object can be executed. Each Setup tab has two common items: a panel used to map a dataset to an object’s input and a toolbar. Some operational objects contain an additional tab used to sort the input columns or the output columns.
The following topics are discussed in this section:
Using the Setup tab toolbar
Entering data manually
Output Sort Order and Input Column Order tabs
Each item in the Setup tab list contains a toolbar. The Setup tab toolbar allows users to select a data source, copy an internal worksheet to the Data folder, and view or delete the mapped data source.

Select source identifies an input data source for a Setup tab item.
Publish source copies an internal worksheet to the Data folder. (This button is only available for internal worksheets.) Displays the Select Object dialog. Select the Data folder or a worksheet in the Data folder in which to place the worksheet and click Select. Copying an internal worksheet to the Data folder converts the worksheet to an external source and automatically maps the column headers in the worksheet to the context associations.
Toggle source data panel displays the external source mapped to the Setup tab item. (This button is only available if a Setup tab list item has an external worksheet mapped to it.)
Remove source unmaps an external source worksheet from an operational object.
Load Object Settings displays the Load Object Settings dialog for selecting a saved settings file, in the default settings directory, to apply to the selected object.
Import Object Settings displays the Import Object Settings dialog for selecting a saved settings file, not in the default settings directory, to apply to the selected object.
Save Object Settings displays the Save Object Settings dialog for saving the current object settings to a file for later use.
The pull-down menu lists all of the saved settings files that are located in the default settings directory and pertain to the selected object type. Selecting one from the menu displays a confirmation dialog for applying the settings. Click Yes to load the settings.
Users do not have to use an external worksheet to provide input to operational objects. Internal worksheets can be used to enter the information necessary to set up an operational object.
Note:The primary data input for any operational object does not allow users to manually enter data.
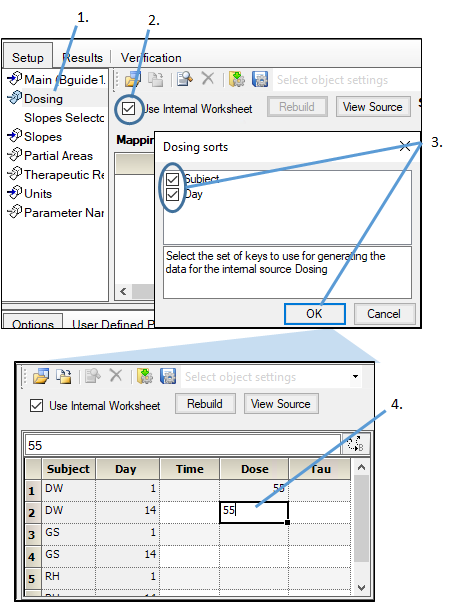
-
Select an item in the Setup tab list other than the primary data input.
-
Select the Use Internal Worksheet checkbox.
-
Check the boxes beside the sort keys to use and click OK.
-
Add the rows and columns of input data (refer to “Editing data values in worksheets”).
If the operational object uses sort keys, a dialog asks for the sort keys to use.
Note:The Rebuild button in the mappings panel can be used to rebuild the worksheet, incorporating any changes that affect the contents of the worksheet.
When entering data manually into cells, there are a couple of features that can help with copying and moving values: “drag and fill” feature and “drag” feature.
To use the drag and fill feature to propagate values
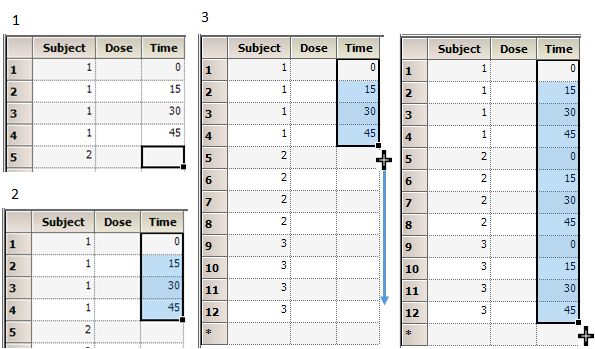
-
Enter the value(s) to propagate.
-
Use the pointer to highlight those cells.
-
Place the pointer over the black square on the lower right side of the selection.
When the pointer changes shape, press the left mouse button and drag the selection down or across to fill the other cells.
In the image above, the same set of times when a dose is administered is being propagated to all subjects.
To use the drag feature to move values
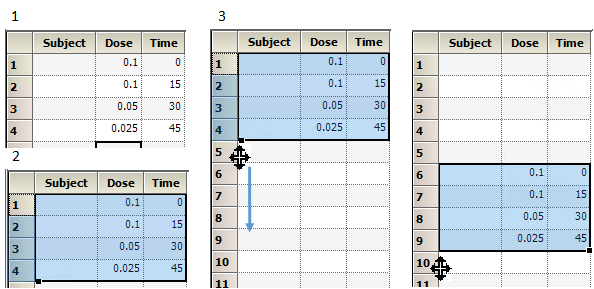
-
Enter the value(s).
-
Use the pointer to highlight the entire row(s).
-
Place the pointer over the black square on the lower left side of the selection.
When the pointer changes shape, press the left mouse button to drag the selected row of values to the destination row.
Output Sort Order and Input Column Order tabs
Most operational objects have an Output Sort Order tab used to arrange results worksheets based on the sort keys mapped in the primary data input. The Output Sort Order tab is located beside the Mapping tab.
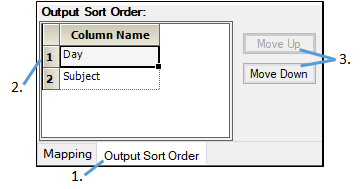
-
Select the Output Sort Order tab.
Data types mapped to the object’s Sort context are listed. -
Select a column name.
-
Click the Move Up or Move Down buttons to change the position of the columns.
Results worksheets are sorted based on the selections made in the Output Sort Order tab.
Plotting operational objects have an Input Column Order tab for sorting the input columns used to create graphs. Users can select column headers mapped to different sorting contexts and specify how the points, bars, or lines are sorted in the output.
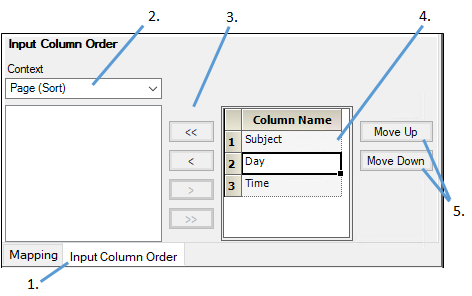
-
Select the Input Column Order tab.
-
From the Context menu select the context to which the sort keys are mapped.
Plot objects have multiple sorting contexts, so the menu options are different for each plot object.
The data types mapped to the selected context are listed below the Context menu. -
Select a sort key in the list, then use the > and < buttons to move it between lists.
Use the >> and << buttons to move all sort keys between the lists. -
Select a column name.
-
Click the Move Up or Move Down buttons to change the position of the columns.
An Object Settings file contains all of the settings used with an operational object and has a .phxsetting extension. The Object Settings file can be used to expedite future analysis of operational objects that are created to perform complex or specific functions. The file contains the specific configuration of an operational object, but does not contain the original data input sources. The configuration in the file can be loaded into an operational object of the same type or it can be specified as the default configuration for that object type, so that the settings in the file are loaded when each new operational object of that type is added to a workflow.
Note:Unlike other objects, the Data Wizard can contain many steps. Saving and loading object settings for Data Wizard objects includes settings for all steps, but input mappings for the first step only.
To save object settings
Once an object has the desired settings it can be saved to an Object Settings file. Settings files are saved to C:\Users\<username>\Documents\Certara\Phoenix Object Settings. See “To set object settings preferences for operational objects” for additional information.
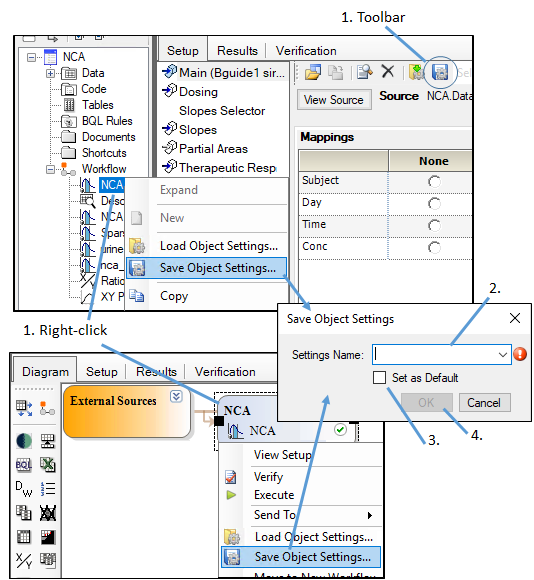
-
With the object selected in the Object Browser, click
 (Save Object Settings icon) in the Setup tab toolbar. Or right-click the object in the Object Browser or Diagram and select Save Object Settings.
(Save Object Settings icon) in the Setup tab toolbar. Or right-click the object in the Object Browser or Diagram and select Save Object Settings. -
In the dialog, enter a name for the file.
-
Check the Set as Default checkbox to use this settings file as the default settings when an object of the same type is inserted in Phoenix.
-
Click OK.
To load object settings to an existing object
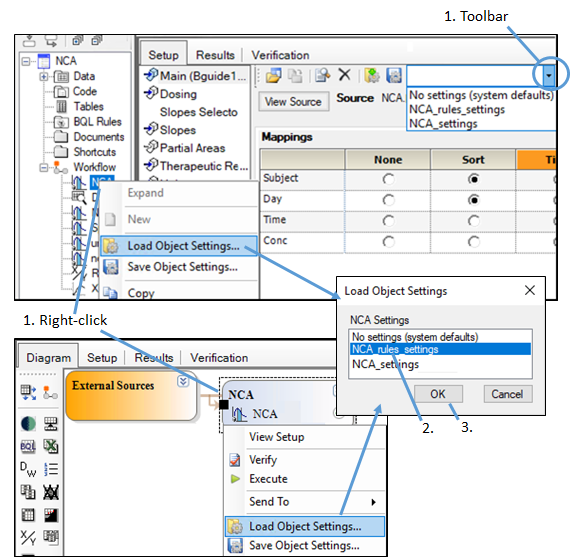
-
With the object selected, choose the settings file from the pull-down list in the Setup panel toolbar. Or right-click the object in the Object Browser or Diagram and select Load Object Settings.
-
In the dialog, select the settings file from the list available for the same operational object type.
-
Click OK.
Note:Selecting the No settings (system defaults) option ignores any user-specified settings and uses the Phoenix default settings.
A note about internal and external worksheet handling
If an internal worksheet has one or more Sorts, then this indicates that the worksheet is data-specific and would not be applicable to other data, so it is not saved with the object settings. If there is no Sort in an internal worksheet (e.g., the same dosing or partial area was applied to all Sorts), then that internal worksheet is saved with the object settings and will be applied when those object settings are loaded. Thus, worksheets that do not allow for Sorts (e.g., NCA Parameter Names, NCA Units, and BQL Rules) will always be saved and loaded with object settings.
External mapped worksheets have priority over internal worksheets. If an external worksheet is mapped as an auxiliary worksheet in an object (e.g., NCA Dosing worksheet) and the object settings that are loaded have an internal worksheet saved with them, the external worksheet and mappings will override.
To apply an imported object settings file
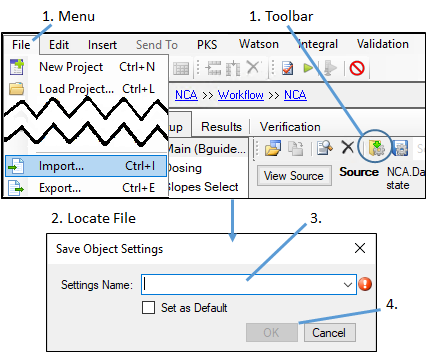
-
Click
 (Import Object Settings icon) in the Setup toolbar or select File > Import.
(Import Object Settings icon) in the Setup toolbar or select File > Import. -
In the file browser, navigate to and select the desired object settings file.
(The settings file must be for the same object type.) -
In the dialog, enter a name for the settings file for use in Phoenix.
The settings are automatically loaded from the selected file and the settings file is managed by Phoenix.
To set object settings preferences for operational objects
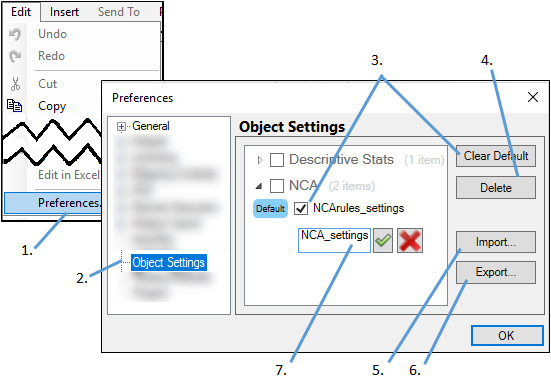
-
Select Edit > Preferences.
-
In the dialog, select Object Settings.
-
To specify the default settings for an operational object, select the object settings file to use as the default and click the Set Default button.
-
To delete object settings file(s) from the file system, select the file(s) and click Delete.
-
To import object settings file(s) that have been exported into the Settings directory, click Import or from the object’s Setup panel, click the Import icon in the toolbar (see “To load object settings to an existing object” for more information).
-
To export object settings file(s), select the file(s) and click Export. In the dialog, select the directory to which the files are to be exported and click OK.
-
To rename object settings file(s), double-click the settings name and type the new name.
If only the default setting for an object is selected, the Set Default button will change to Clear Default. Clicking the Clear Default button returns to a state where none of the user-specified settings are applied by default and the Phoenix default settings will be used for any new objects.
Exported settings files can be shared with other users.
