There are two types of workflows: project and operational. The first type of workflow, the project workflow, refers to the series of steps needed to complete an analysis. This includes importing data, manipulating data, using model objects to analyze data, and saving or exporting the results. Project workflows contain the data, models, and other objects needed to complete an analysis, from data setup through reporting of results.
The second type are “Operational objects”. The Workflow operational object is the root of all analysis work in Phoenix. It allows users to put together as many types of operational objects as needed to complete an analysis and, thereby, execute only a certain group of operational objects in a project. In a complex analysis that requires a large number of operational objects, Workflow objects provide a way of organizing various operational objects into larger, more complex functional units.
Workflow objects allow users to map data and code to operational objects in the workflow, and manage the flow of data between operational objects. Users can also access the Diagram tab through Workflow objects, which can be used to add operational objects, map data, and execute objects.
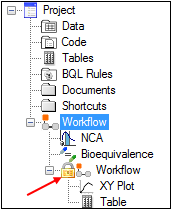
Root workflow with a locked sub-workflow
One or more Workflow objects can be inserted into a project like any other operational object. Multiple workflow objects can also be added to a project’s root Workflow object, with each subsequent Workflow object containing its own group of operational objects.
A Workflow operational object does not, itself, perform any sort of analysis. It is only used to group the other operational objects, such as NCA, NLME, or Convolution, that do perform the analyses. Once a Workflow object is set up with all of the objects required to complete a desired set of analysis operations, it can be saved as a template for later use (see “Workflow template” for more information).
Locking and Unlocking a workflow
Locking a Workflow object protects it from modification, preserving the operational object settings and data flow between them.
To lock a workflow
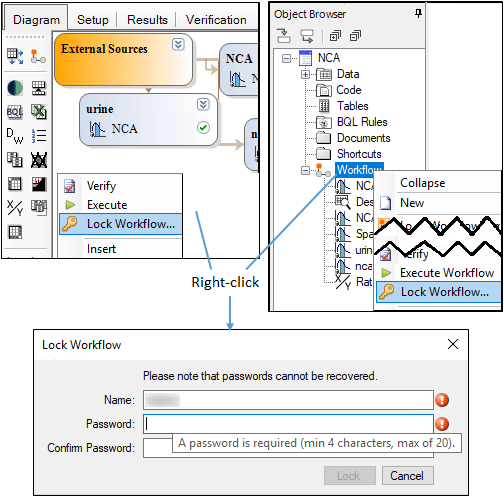
Right-click the Workflow object or empty area in the Object Browser or Diagram and select Lock Workflow.
Then, in the Lock Workflow dialog, enter the password to be used to unlock the workflow (enter it a second time to confirm the password) and press Lock.
When a workflow is locked, a padlock ![]() is added to the workflow icon.
is added to the workflow icon.
All unlocked objects within the workflow (and any nested workflows) will be locked with the same username/password. If any nested workflow is already locked, a message is displayed asking for confirmation to continue.
Note:Phoenix does not track passwords used to lock workflows. Therefore, if a password is forgotten, the workflow will need to be recreated.
To unlock a workflow
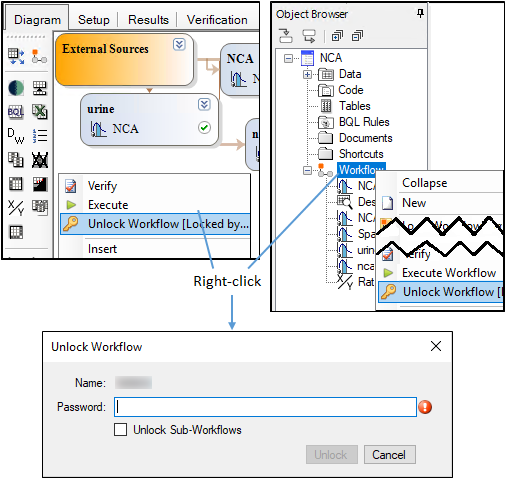
Right-click a locked Workflow object or an empty area in the Object Browser or Diagram and select Unlock Workflow.
In the Unlock Workflow dialog, enter the password that was used to lock the workflow.
Use the Unlock Sub-Workflows checkbox to indicate if only the main workflow is to be unlocked (unchecked) or unlock all nested workflows as well (checked).
Press Unlock.
Note:Nested workflows within a locked workflow cannot be unlocked without first unlocking the outer workflow.
When a workflow is locked, it cannot be copied/pasted or saved as a template. However, an unlocked workflow that contains a nested, locked workflow can be copied/pasted or saved as a template (the password will still be required to unlock the nested workflow).
Locking a workflow also limits the functionality of operational objects within the workflow. The Setup, Verification, and Information tabs become unavailable, and the Options area becomes disabled. Adding or removing operational objects from locked workflows is not allowed. New input data mappings are not allowed either; to re-use locked workflows, use Data Links and the Data Wizard to map data to the workflow before locking.
