A Workflow Template in Phoenix works like a template in Microsoft Word, it allows you to recreate the same steps over and over, and gives you a form or fields that can be used to automatically recreate a workflow to use with a new dataset.
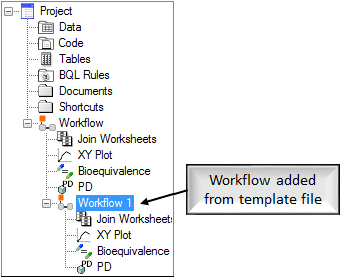
Workflow Templates are .phxtmplt files that contain the specific configuration of each operational object in a workflow. Any pointers to results data are saved with the template (e.g., NCA Final Parameters worksheet), but not the original data input sources. (Note that older WinNonlin Template (*.wnlt) files can still be loaded into Phoenix, but are no longer created by Phoenix.)
Note:Workflow Template files do not contain any mappings or links to external data sources, which means templates do not have data mappings to external sources, or with any parameter settings in external scripts (e.g., scripts for connecting with third-party tools). This information must be remapped each time the template is used. The incorporation of Data Links in the workflow can streamline the process of connecting external data sources when a template is used.
By saving a workflow as a Workflow Template you can quickly reapply an analysis on new data. This allows a common analysis to be predefined for automated performance of repetitive analyses. Templates contain the specific configuration of each operational object in a workflow, but do not contain the original data input sources.
Tip: Default templates can be shared with others by having an administrator set up the template preferences file default_templates.binconfig, located in C:\Users\<username>\AppData\Roaming\Certara\Phoenix\Configuration to point to a common location where the shared templates will be stored. Notifications can then be sent by the administrator with the configuration file, template files, and instructions on where to store the files.
This section contains the following topics:
Saving and loading Workflow Templates
Workflows and Templates example
See also “Workflows and Templates example”.
Saving and loading Workflow Templates
In situations where a particular workflow is commonly used, saving it as a Workflow Template allows you to simply load the template file rather than recreate the entire workflow every time.
The default location for saved Workflow Templates is set through the Project Settings page of the Preferences dialog (Edit > Preferences, select General > Projects).
To save a workflow template
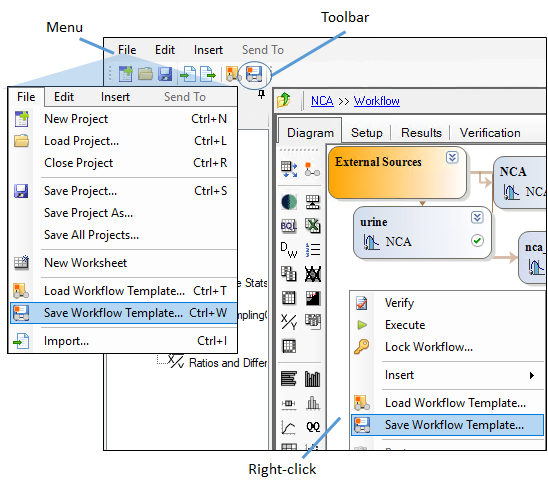
Select the Workflow object in the Object Browser or in the Diagram.
Click ![]() (Save Workflow Template icon) in the Phoenix toolbar.
(Save Workflow Template icon) in the Phoenix toolbar.
Or select File > Save Workflow Template in the Phoenix menu.
Or right-click the Workflow object or empty area in the Object Browser and select Save Workflow Template.
Or right-click an empty area in the Diagram and select Save Workflow Template.
In the Save Workflow Templates dialog, enter a name for the template file.
If you want to save the workflow’s history with the template file, uncheck the Clear History checkbox.
Click Save.
To add a workflow template to the current workflow
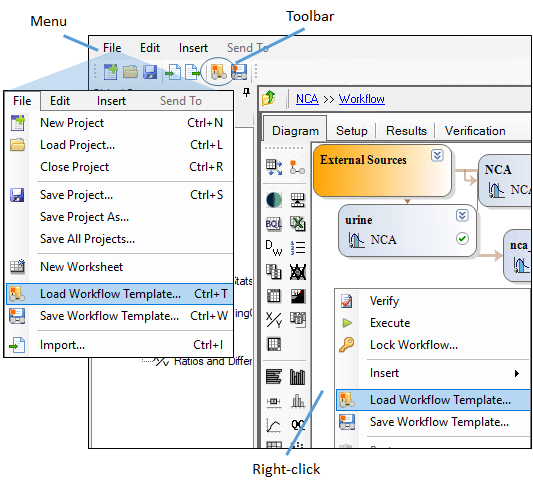
Select a project or any Workflow object in the Object Browser or in the Diagram:
Click ![]() (Load Workflow Template icon) in the Phoenix toolbar.
(Load Workflow Template icon) in the Phoenix toolbar.
Or select File > Load Workflow Template in the Phoenix menu.
Or right-click the Workflow object or empty area in the Object Browser and select Load Workflow Template.
Or right-click an empty area in the Diagram and select Load Workflow Template.
In the Load Workflow Templates dialog, select the template.
If desired, enter a suffix to append to the names of the imported objects.
Click Open.
Note:Workflow templates do not load internal worksheets with sort variables, since sorts usually indicate profile-specific data. Use an external worksheet or Data Links to optimize re-use of templates.
