The SigmaPlot Shell object imports SigmaPlot scripts and datasets for use in Phoenix.
Note:Phoenix program plugins, such as the SigmaPlot Shell object, assume that the corresponding third party software is installed and running properly.
Use one of the following to add the object to a Workflow:
Right-click menu for a Workflow object: New > External Software > SigmaPlot Shell.
Main menu: Insert > External Software > SigmaPlot Shell.
Right-click menu for a worksheet: Send To > External Software > SigmaPlot Shell.
Note:To view the object in its own window, select it in the Object Browser and double-click it or press ENTER. All instructions for setting up and execution are the same whether the object is viewed in its own window or in Phoenix view.
Additional information is available on the following topics:
User interface description
Importing/Writing the code to access the external program
Executing a third party tool object
Results
Setup tab
Options tab
Result Filters tab
The Setup tab allows mapping of datasets and script files to the object. The Mappings panel simply lists the columns found in the dataset. The Text panel allows users to map a script or control/model file to the object and view the contents.
The Options tab is used to define a location for the output.
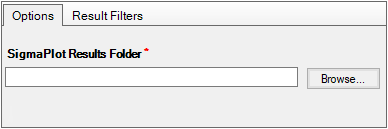
The results folder set in the Options tab must match the export folder location set in the script. To make sharing projects involving SigmaPlot Shell objects easier, set the results folder in the Options tab to the getwd value and refer to getwd in the code. Files written to the path returned from getwd end up in the output folder and in the results.
Enter the output folder path in the field or click Browse to specify the output folder location.
See the “Result Filters tab” description for the PsN object.
Importing/Writing the code to access the external program
The SigmaPlot Shell object must have code that will allow it to initiate the external program and submit jobs. The code can be stored as a script or control/model file. These code sources can be imported into the project and mapped to the object, or the code can be directly entered into the object.
Import and map file containing code
Write code in the Text panel
Filtering results by size
Import and map file containing code
The process is the same as for many other Phoenix objects. Refer to “Importing datasets” common task description.
Instead of importing and mapping a script/control file to use the third party tool object, users can write their own code or copy and paste code from another source. (For more information, see the “Write code in the Text panel” section for the PsN object.
Changes to column headers in the .NamedRanges.Add statement are reflected in the Dataset Mappings panel. Changes made to a mapped script do not change the script in the Code folder.
See the “Filtering results by size” section for the PsN object.
Executing a third party tool object
Click ![]() (Execute icon).
(Execute icon).
In Phoenix, some objects in a workflow allow the user to click and execute the last object in a chain and it will re-run any necessary objects earlier in the workflow. This is not true for the R object. Either the workflow or the individual objects must be executed to obtain the current source data for the R object.
Note:Executing a Sigma Plot script that attempts to write results to a non-existent folder can result in Sigma Plot getting 'stuck' in a state where the only way to close the application is to kill it with Window’s task manager. Check the output folder names in the export statements of the scripts to confirm you are writing to an existing directory.
The results are displayed on the Results tab. The output for SigmaPlot Shell objects falls into the following categories:
Output Data: Datasets in tabular form
Text Output: Settings files, log files, and other text output
Other: Other kinds of files, for example: documents, export files, binary files, etc.
Images: Graphs or other images in recognized image formats (jpg, tiff, emf, etc.)
