Prior to the execution of an object, the name of the results worksheets, plots, and text files can be changed through the Diagram tab.
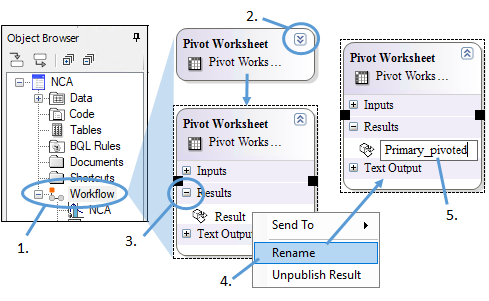
-
Select the Workflow object to display the Diagram tab.
-
Click
 to expand the desired object.
to expand the desired object. -
Click the (+) sign next to Results, Text Output, or Plots to expand the list of output items.
-
Right-click the item, and select Rename.
-
The name of the output item becomes editable and you can type in a new name.
The results of any operational object are located in the Results tab. There are four types of output created by operational objects:
Worksheets
Plots
Text files
Tables
Each type of output has its own set of options.
The Results tab also contains a toolbar that allows users to group, save, and print the results.

Do not group lists the output alphabetically.
Group by type lists the output in grouped by type.
Group by executable lists the output grouped by operational object. Group by executable is only available in the workflow object’s Results tab.
Expand all results shows all results items in the list.
Collapse all results collapses results so only the group headings are visible.
Copy to Documents copies the selected item to the Data, Tables, or Documents folder.
Export exports and saves the selected item.
Print sends the selected object to the printer.
An out-of-date result is shaded pink in the Object Browser. If the result is open in a separate window (by double-clicking the item in the Object Browser), the title bar will show “(Out of Date)” after the title. A result is considered out-of-date if some part of the operational object or its source data changes once the object is executed.
Result worksheets cannot be edited unless they are exported or copied to the Data folder. They are shaded gray to denote that they cannot be edited.
To use a results worksheet as input
Right-click a worksheet in the Results tab and select Send To > (Object group) > (Operational object).
The operational object is added to the workflow and the result worksheet is mapped to it as the primary input data source. This is much simpler than exporting the worksheet or copying the worksheet to the Data folder.
To copy a result worksheet to the Data folder
Select the worksheet and click ![]() (Copy to Data Folder icon) or right-click the worksheet and select Copy to Data Folder.
(Copy to Data Folder icon) or right-click the worksheet and select Copy to Data Folder.
Note:When a Data Wizard result worksheet is copied to the Data folder, the History tab will also contain all of the history records from the source worksheet that was mapped into the Data Wizard.
To save a worksheet
Select the worksheet and click ![]() (Export icon) or right-click the worksheet and select Export.
(Export icon) or right-click the worksheet and select Export.
In the dialog, select an export location and a file format and click Save.
To print a worksheet
Select the worksheet and click ![]() (Print Results icon) or right-click the worksheet and select Print.
(Print Results icon) or right-click the worksheet and select Print.
In the dialog, click OK to print the worksheet.
Result plots can be edited like any other plot object. Editing a plot does not mark an object as out-of-date, because Phoenix automatically updates the object as the plot is edited.
To copy a plot to the Windows clipboard
Right-click the plot and select the image format to use when copying the plot to the clipboard: Copy high resolution image (vector) or Copy image (bitmap).
To save a single plot to a file
Right-click the plot image and select Export.
In the dialog, select a location and a file type, then enter a name for the file.
In the Image Settings part of the dialog, make any changes to the size of the image and click Save.
To export all plot images associated with a result plot
Select the result plot in the Results tab and click the Export icon.
In the dialog, select an export location and a file format, then click Save.
In the next dialog, make any changes to the size of the image and click OK.
If there are multiple tabs of plots for the selected plot result, all of the plots in all of the tabs are exported as the selected file type. For example, if there are five tabs of plots in the results and the selected filetype is JPEG, five separate JPEG files are saved and named sequentially.
To print a plot
Select the plot and click the Print Results icon.
In the dialog, click Print to print the plot.
Result text files typically contain object settings and a plain text version of the worksheet output.
Note:Right-clicking a text file and using the Send To menu creates a new object, but does not map the text file to the object.
To copy a result text file to the Documents folder
Select the text file and click the Copy icon.
Or right-click the text file and select Copy to Documents.
To save a text file
Select the text file and click the Export icon.
Or right-click the text file and select Export.
Then, in the dialog, select an export location and a file format and click Save.
Note:For rtf file format, if the exported file contents do not appear to line up properly, change the font to Courier New 9pt.
To print a text file
Select the text file and click the Print Results icon.
Or right-click the text file and select Print.
Then, in the dialog, click OK to print the text file.
Note:Right-clicking a table and using the Send To menu creates a new object, but does not map the table to the object.
To copy a result table to the Tables folder
Select the table and click the Copy icon.
Or right-click the table and select Copy to Tables folder.
To save a table
Select the table and click the Export icon.
Or right-click the table and select Export.
Then, in the dialog, select an export location and click Save.
To print a table
Select the table and click the Print Results icon.
Or right-click the table and select Print.
Then, in the dialog, edit the page setup and click OK.
In the next dialog, click OK to print the table.
