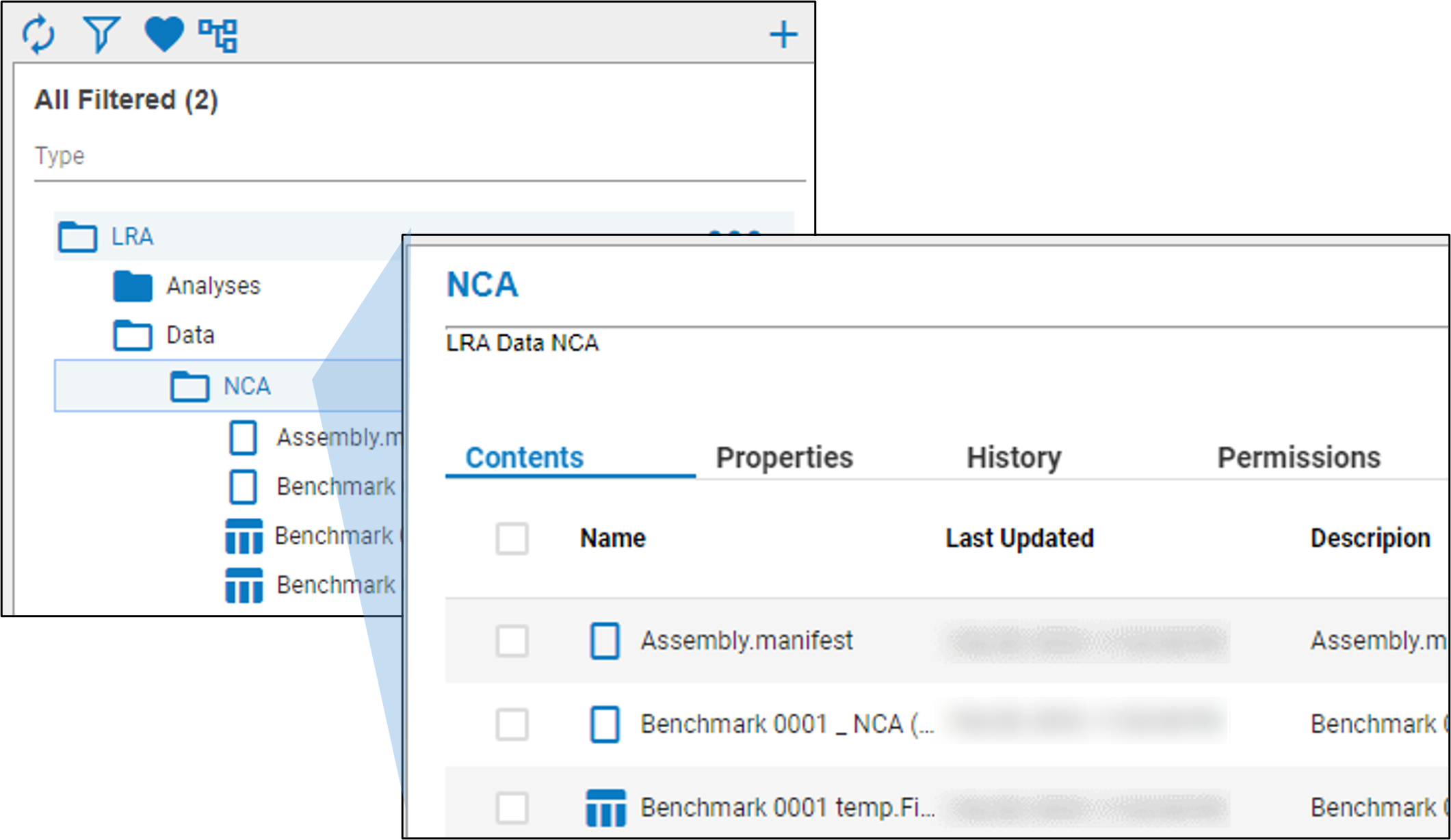Select a folder in the Integral browser to expand the listing and see subfolders and files. The contents of the selected folder are also shown in the panel on the right, with some additional details, such as the date each item was last updated and the description.
Below is a list of some of the folder and file icons that can appear in the browser:
Grouping allows folders to be organized in the browser based on properties associated with those folders.
Click ![]() in the Integral browser toolbar.
in the Integral browser toolbar.
From the list of Available Properties for root folders, drag any properties to use for grouping folders to the Selected Properties list.
Press Apply.
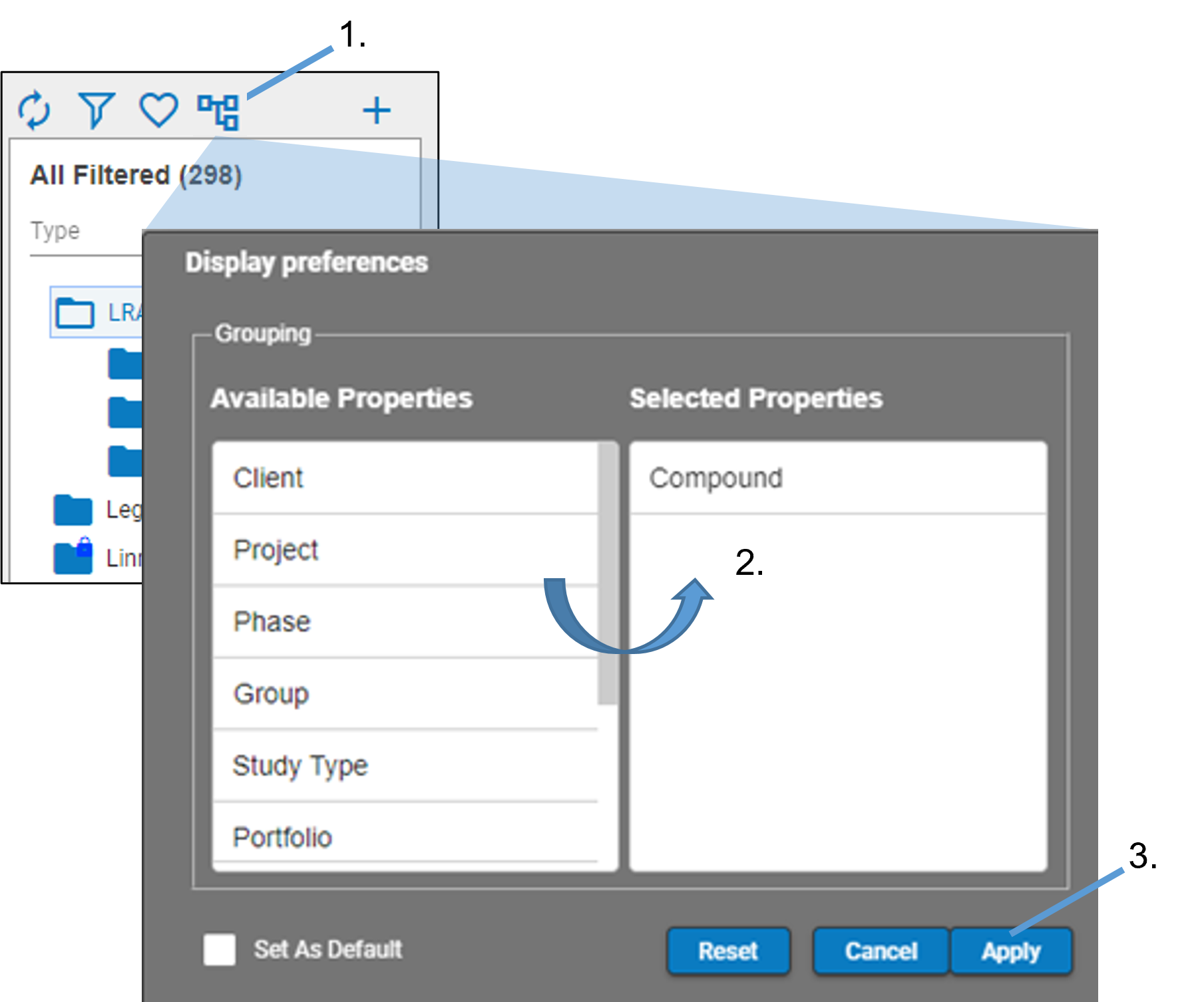
When grouping is applied, the icons in the browser change to indicate the grouped folders ![]() . Grouped folders will be listed first in the browser, followed by all folders where grouping is disabled.
. Grouped folders will be listed first in the browser, followed by all folders where grouping is disabled.
![]()
Control of whether a folder type can be included in grouping is located in the Admin module using the Grouping enabled setting. See “To add a folder type” for more information.
The grouping settings are remembered until the properties selected are changed in this window. To save the Selected Properties list as the default grouping, check the Set As Default box. Then, when the Reset button is pressed, the list will reflect the saved default.
To return to the original default setting of grouping by root folder, drag all properties out of the Selected Properties list and check the Set As Default box.
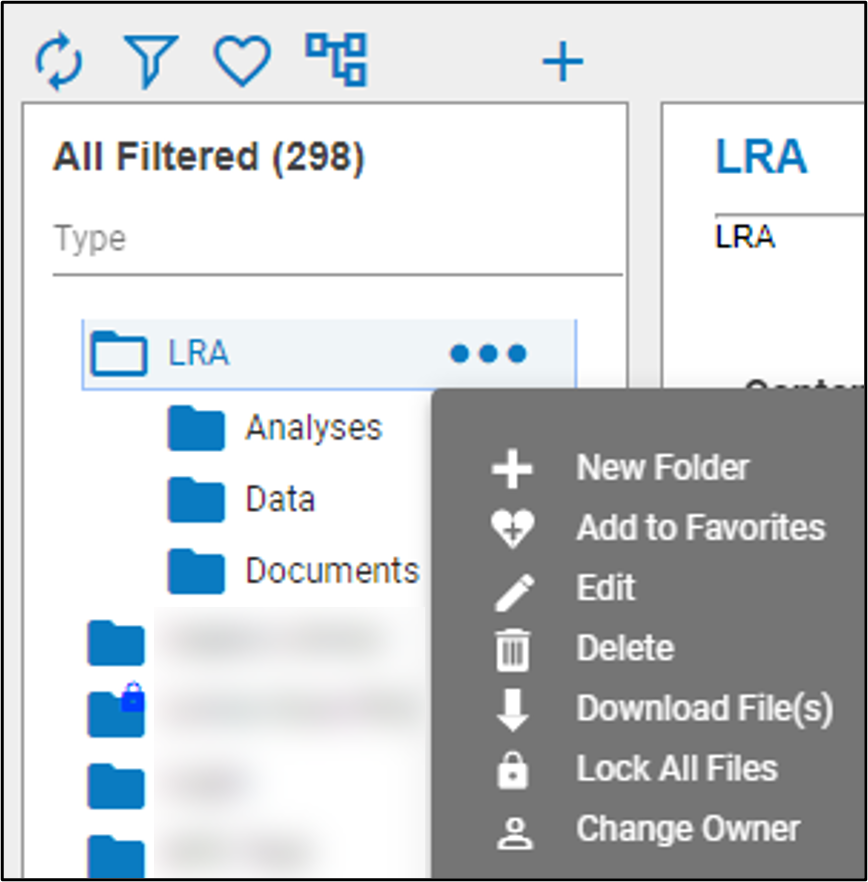
Selecting or hovering over an item in the Integral browser shows an ellipsis to the right. Click the ellipsis to display a pop-up menu of options. The options available in the menu depends on the type of the item and user’s permissions. Click the link for more information.