Integral has a number of predefined folder types. See “Predefined Folder Types”for information about these types.
Click ![]() in the main toolbar.
in the main toolbar.
In the Structure tab, click ![]() .
.
In the Add Folder Type popup, enter a name for the new folder type.
Indicate if this folder type is a root folder (select Yes) or not (select No).
Selecting Yes sets the Security Context to Root Folder and disables the selection of any Parent folder type. Selecting No removes Root Folder from the Security Context menu.
Check the boxes for all parent folder types (list on the left) in which the new type can be added.
Check the boxes for all child folder types (list on the right) that can be added to a folder of this new type as child folders.
Toggle the File Upload menu to control if files can be uploaded into this folder type (True) or not (False).
Toggle the Auto-Creation menu to control if a folder of this new type is automatically created when a folder of the new type is added (True) or not (False).
Toggle the Savepoint Enabled menu to control if this folder and all its contents are to be saved as a savepoint when changes are made and uploaded (True) or not (False).
Toggle the Savepoint Container menu to control if savepoints can be created within this folder.
When this option is set to True, the File Upload and Savepoint Enabled options will automatically be set to False.
Select a Security Context for the new folder type from the menu. Choose from Root Folder, Data, Analysis, or Documents.
These categories are used when setting up permissions. (Refer to “Edit a user in the system database” and “Manage group rules” for more details on setting permissions.)
Unlike the other contexts, if Root Folder is selected when the folder type is created, it cannot be changed to a different context later.
Toggle the Grouping Enabled menu to control if this folder type can be grouped by properties (True) or not (False).
Click Apply.
The new folder type is added to the table and has an entry in the Configuration column of Custom.
To modify a folder type
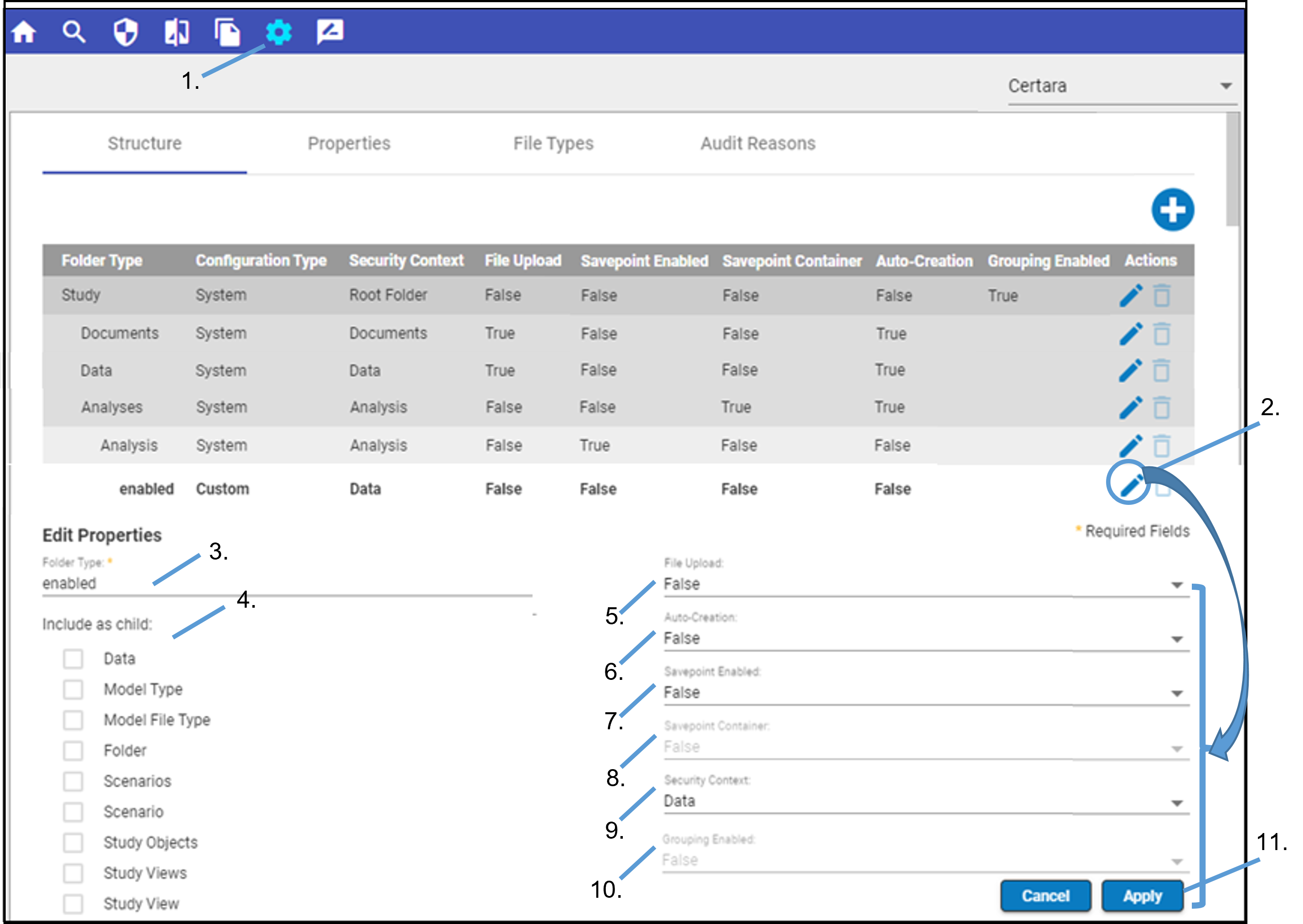
Click ![]() in the main toolbar.
in the main toolbar.
In the Structure tab, click ![]() next to the folder type to edit.
next to the folder type to edit.
In the Edit Properties expanded section, modify the name by typing in the Folder Type field.
Check the boxes for all parent folder types in which the new type can be added.
Toggle the File Upload menu to control if the files can be uploaded into this folder type (True) or not (False).
Toggle the Auto-Creation menu to control if this folder type is automatically created when a parent-type folder (which was set when this folder type was created) is added (True) or not (False).
Toggle the Savepoint Enabled menu to control if this folder type is included in a savepoint (True) or not (False).
Toggle the Savepoint Container menu to control if savepoints can be created within this folder type (True) or not (False).
Select a different Security Context for the folder type from the menu.
The folder permissions will update to match the ones associated with the selected context.
If Root Folder was selected when the folder type was created, this option cannot be changed.
Toggle the Grouping Enabled menu to control if this folder type can be grouped by properties (True) or not (False).
Click Apply.
To delete a folder type
To delete a folder type, click ![]() next to the folder type and then confirm the deletion in the popup.
next to the folder type and then confirm the deletion in the popup.
Note: If a folder type is in use, you will not be able to delete it and selecting ![]() will generate a warning message. If the icon is inactive (
will generate a warning message. If the icon is inactive (![]() ), the corresponding folder type a built-in System configuration type and cannot be deleted.
), the corresponding folder type a built-in System configuration type and cannot be deleted.