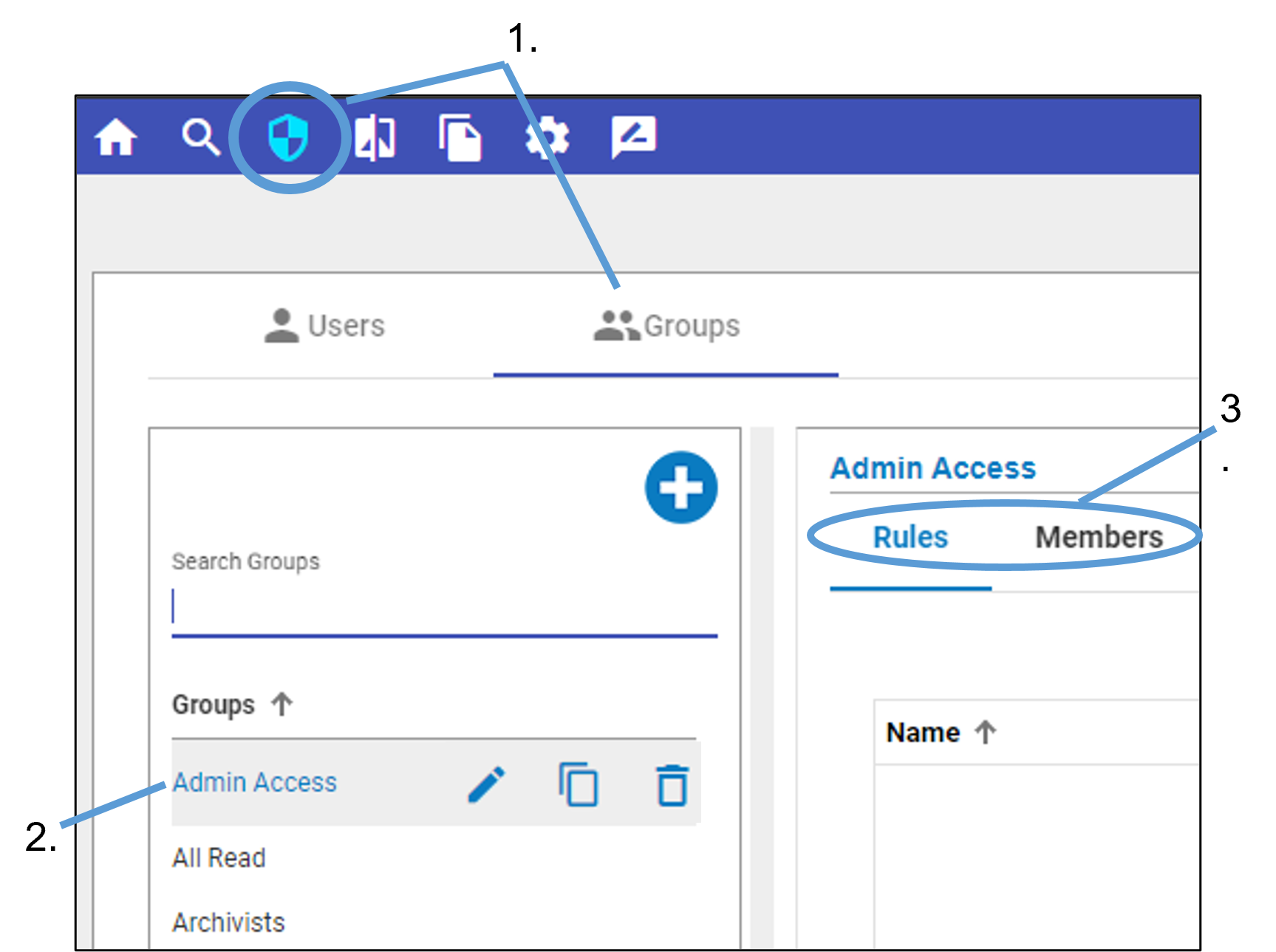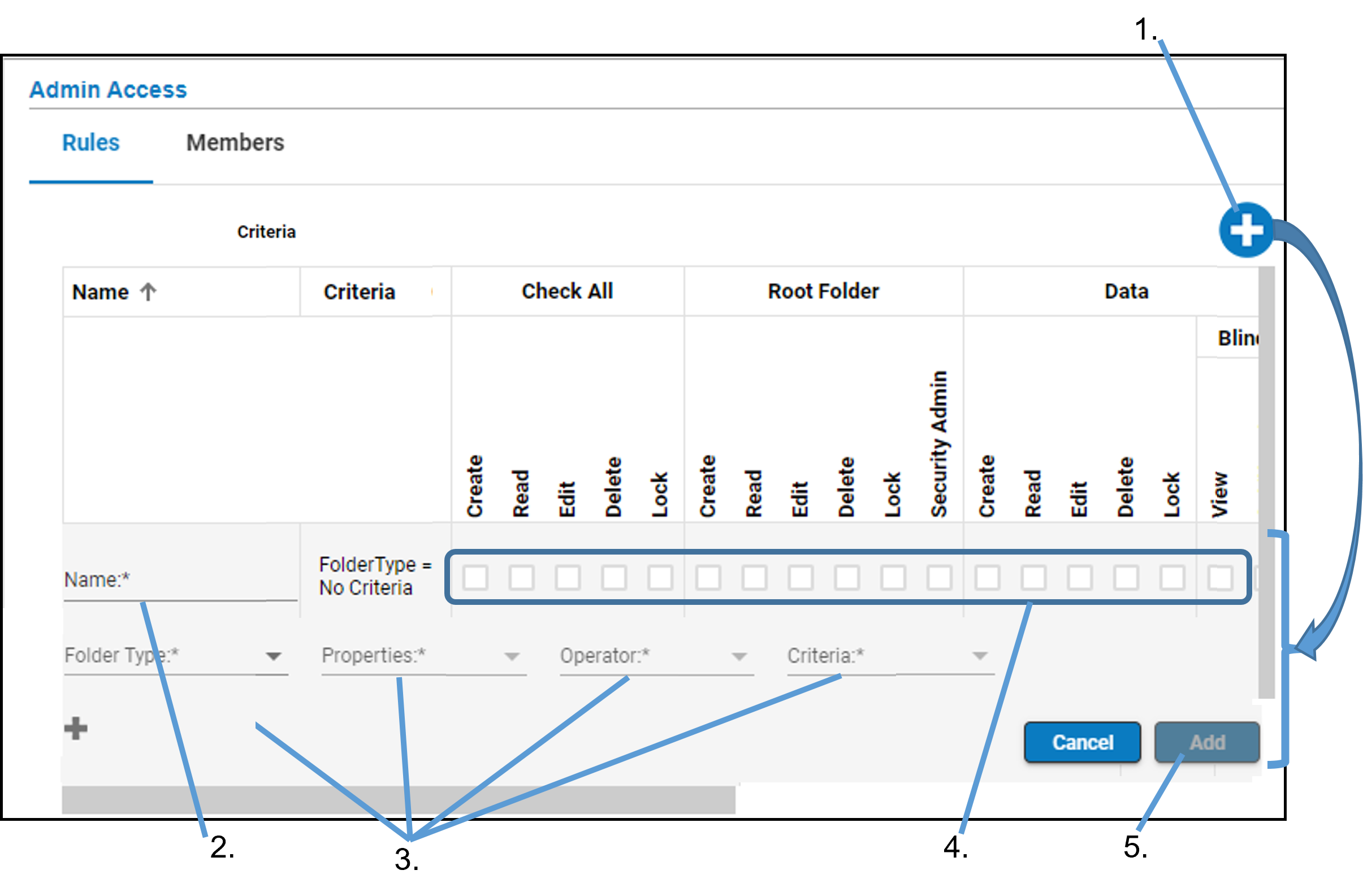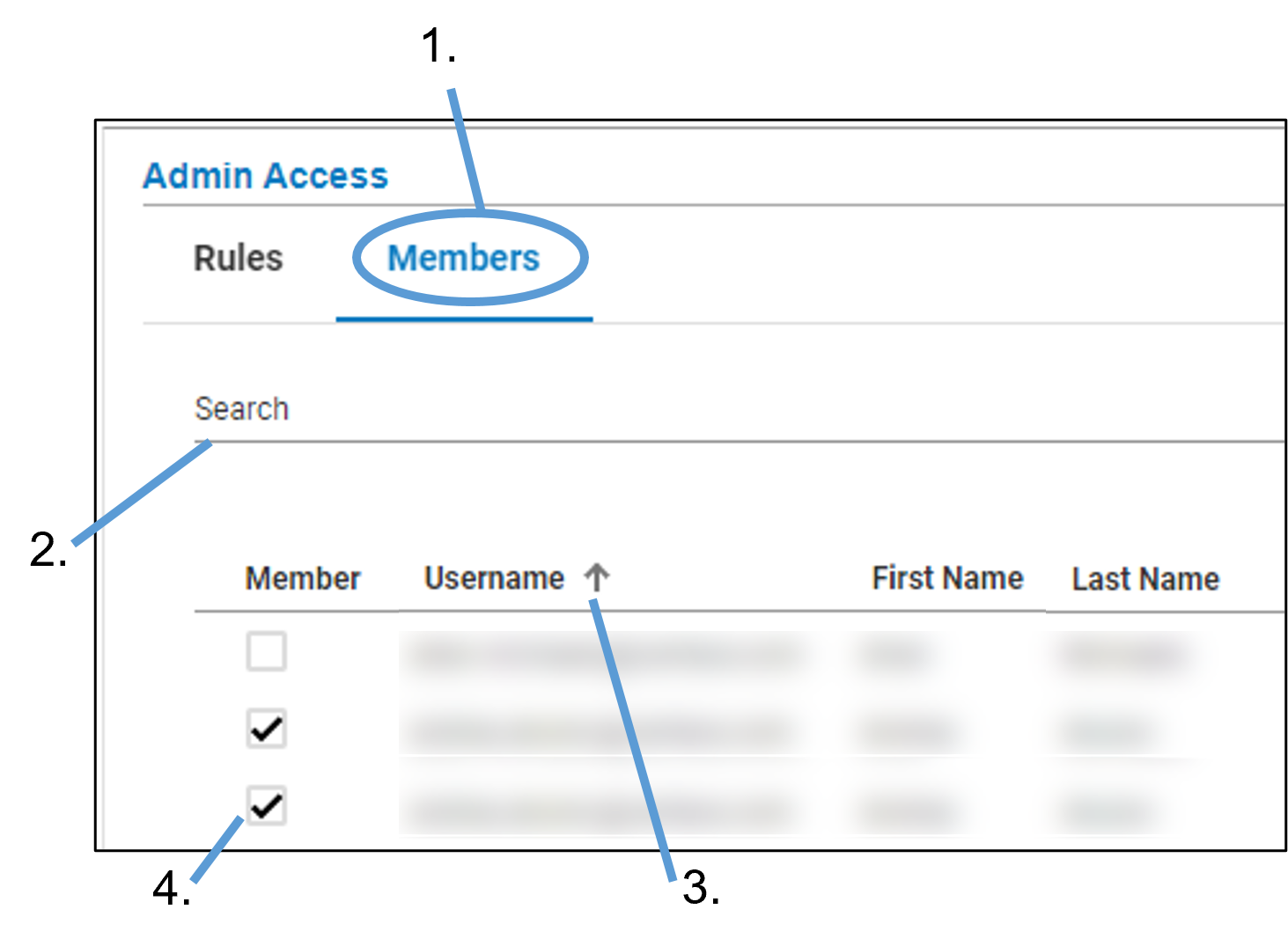Edit a group in the system database
Click ![]() in the toolbar and select the Groups tab.
in the toolbar and select the Groups tab.
Select a group to edit from the list.
To edit the group name, click ![]() . type the name, and click the checkmark to apply the modified name or click X to ignore any changes.
. type the name, and click the checkmark to apply the modified name or click X to ignore any changes.
Toggle between the Rules (see Manage group rules) and Members tabs (see Manage members within a group) in the right panel.
In the Rules tab, click ![]() to add a rule.
to add a rule.
To edit a rule, click the rule name.
In the expanded area, enter or edit the Name for the rule.
Define the rule criteria by selecting the Folder Type, Properties, an Operator, and Criteria from the respective menus.
To add more criteria to the new rule, click ![]() and repeat the selections of Folder Type/Properties/Operator/Criteria. Multiple criteria within a rule for a group are applied using AND. For example, if a rule is specified that has 2 criteria, one stating that group permissions should be applied to folders of type “GRT Study” that have Indication = “GRT,” the other stating that group permissions should be applied to folders of type “GRT Study” that have Portfolio = “ABC,” the rule will apply permissions to folders of type “GRT Study” that have Indication = “”GRT” AND Portfolio = “ABC”.
and repeat the selections of Folder Type/Properties/Operator/Criteria. Multiple criteria within a rule for a group are applied using AND. For example, if a rule is specified that has 2 criteria, one stating that group permissions should be applied to folders of type “GRT Study” that have Indication = “GRT,” the other stating that group permissions should be applied to folders of type “GRT Study” that have Portfolio = “ABC,” the rule will apply permissions to folders of type “GRT Study” that have Indication = “”GRT” AND Portfolio = “ABC”.
Note: Description should not be used when defining rule criteria.
Check on/off the box(es) to define the permissions to grant the group when the rule criteria are met. The permissions are grouped into 5 categories. Checking a box in the Check All category checks all boxes with the corresponding label in all of the other categories (e.g., if Read is checked under Check All, then Read will be checked for Root Folder, Data, Document, and Analysis). The remaining 4 categories represent the security contexts that were assigned when the folder type was created: Root Folder, Data, Document, and Analysis. For each of these 4 categories, permissions can be set to allow a group to:
Create content (add subfolders and upload files)
Read the contents of the folder
Edit the contents of the folder
Delete the folder and its content
Lock the folder or files in the folder
View the folder contents even when blinded in a study
Set the folder or files to be blinded in the study
As an example, a rule is defined that, for all folders of the “Project” type, that have the “Therapeutic area” property “equal” to “Cardiovascular,” Read and Edit permissions of Documents will be granted to members of the group. This means that a user who is a member of the group for which this rule is defined, will be able to read and edit documents that are located in Cardiovascular-related projects. Refer to “Example of setting up permissions for an external partner on a project” for another example.
Click Add to save the new rule or Apply to accept the modifications to the existing rule.
To delete a rule, click ![]() to the far right of the rule.
to the far right of the rule.
With the desired group selected in the list on the left, select the Members tab on the right.
The list on the right shows all the users in the directory, but only the checked ones have access to the selected group.
To search for a member, type the name in the Search area above the list on the right.
To sort the list of members, click a column header. Click the column header multiple times to switch between ascending, descending, and no sorting.
To add a user to the group, check the corresponding box. To remove a user from the group, uncheck the corresponding box.