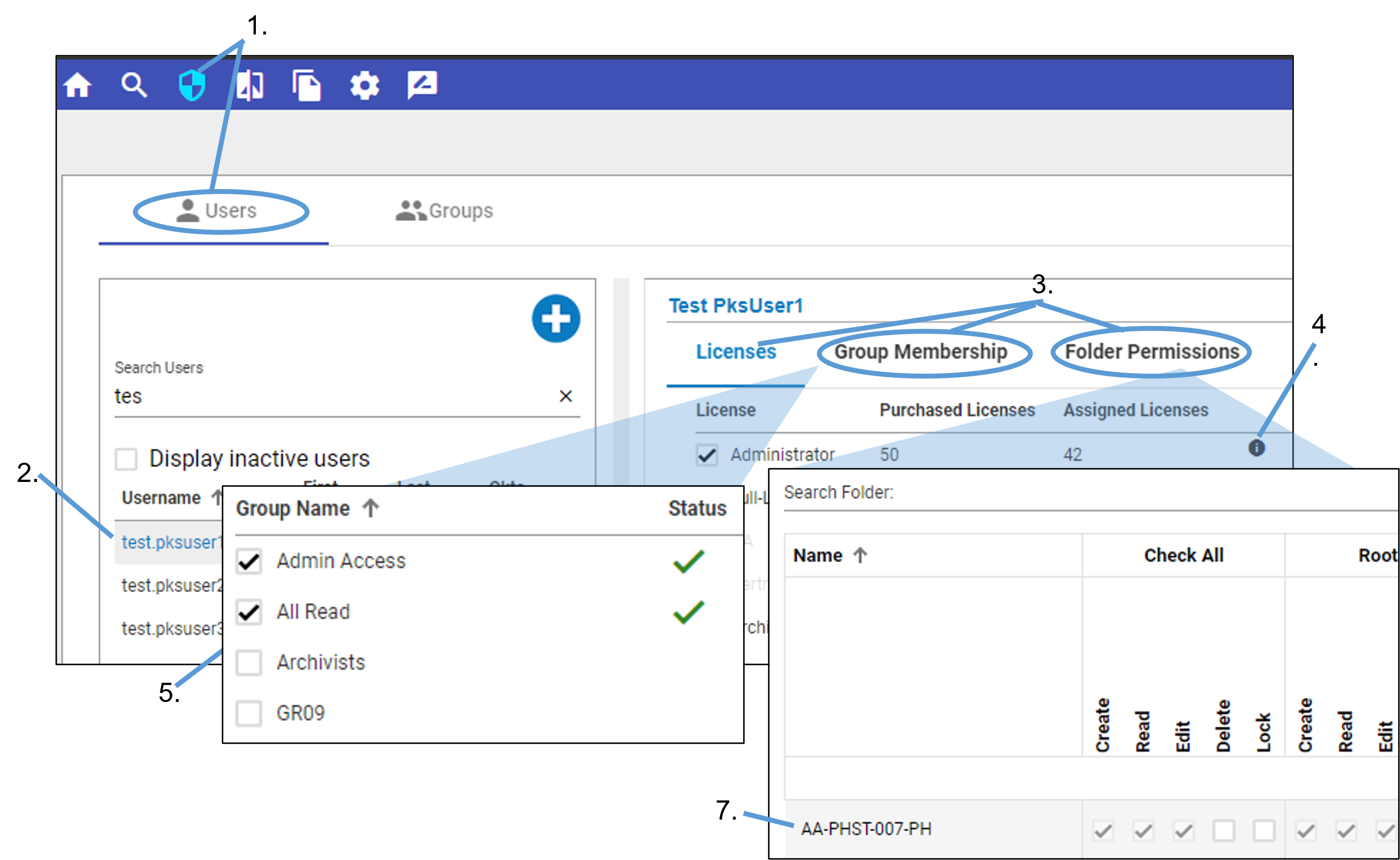Edit a user in the system database
Click ![]() in the toolbar to display the Users tab.
in the toolbar to display the Users tab.
Select a user to edit from the list.
Toggle between three tabs in the right panel.
Licenses, Group Membership, and Folder Permission govern user access to content.
Licenses: The “maximum” permissions a user can have for any root folder. It is largely tied to license type.
Group Membership: Provides access to “folder types” according to defined properties.
Folder Permissions: Provides additional permissions to folders beyond those set by group membership, assuming that the assigned Role allows for that permission.
Note: A user that is assigned a license must also be assigned as a group member or granted permissions in the Folder Permissions tab, or both to access any data in Integral:
Permissions are additive. Thus, if a user belongs to two groups, his/her permissions are a sum of the permissions for the two groups. Similarly, if a user belongs to a group, he/she can be granted permissions, via the Folder Permissions tab, to additional folders that are outside of the group’s access.
If a folder’s author is editing the Effective User Permissions of a folder and an administrator is making changes to the same folder in the Security module at the same time, whatever changes that are made last will be applied.
If all Licenses and Permissions are removed from a user, that user will no longer be able to log into Integral.
In the Licenses tab, check on/off the box(es) to assign a license to the selected user:
Click the information icon (![]() ) to see additional details about each license.
) to see additional details about each license.
The predefined license types are described in the following table.
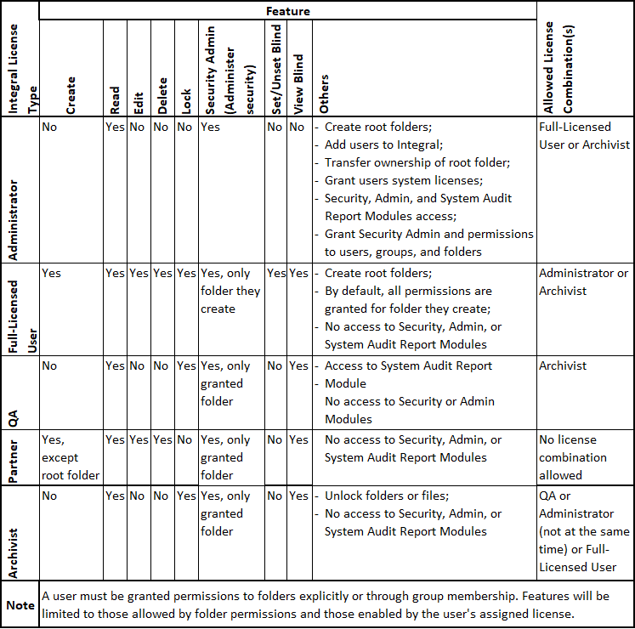
Note: The Archivist license is free of charge when other licenses are purchased and multiple Archivist licenses may be requested.
In the Group Membership tab, check on/off the box(es) to specify the groups of which the selected user is to be a member.
An administrator can grant other users (Full-Licensed User, QA, Archivist, Partner etc.) permissions in the Group Membership tab as long as there are no permission conflicts. A permission conflict is indicated by a ![]() in the Status column. It means despite group membership, this user will not have all the permissions that the Group is trying to give him/her. Therefore, when an administrator is assigning licenses, make sure to also check the permissions in Group Membership tab.
in the Status column. It means despite group membership, this user will not have all the permissions that the Group is trying to give him/her. Therefore, when an administrator is assigning licenses, make sure to also check the permissions in Group Membership tab.
In the Folder Permissions tab, check on/off the box(es) to define the folder permissions to grant the selected user. The permissions are grouped into 5 categories. Checking a box in the Check All category checks all boxes with the corresponding label in all of the other categories (e.g., if Read is checked under Check All, then Read will be checked for Root Folder, Data, Document, and Analysis). The remaining 4 categories represent the security contexts that were assigned when the folder type was created: Root Folder, Data, Document, and Analysis.
Name and Has Permissions columns can be sorted by clicking the column header.
For each security context, the following permissions can be set:
Read
Access to folder and its files and subfolders
Download file from the folder
Generate search results that include files from the folder
Load a Phoenix project into Phoenix
Load a selected item into Phoenix
Sync a folder from Integral to the local directory
Create (when combined with Read permission)
Upload files to folder
Add subfolders to folder
Copy/Link files to folder
Add a savepoint
Add selected items to folder
Sync folder or new files to folder from the local directory to Integral
Edit (when combined with Read permission)
Edit name and properties of folder or of file within folder
Edit content (data) of files in folder
Upload new versions of files within folder
Perform a Save or Save As for a savepoint
Save options when saving a savepoint
Sync updated files to folder from local directory to Integral
Delete (when combined with Read permission)
Delete folder, which also deletes all content in folder
Delete individual files and subfolders within folder (unless it is a savepoint)
Lock (when combined with Read permission)
Lock the folder, which also locks all content in the folder
Lock individual files and subfolders within folder (unless it is a savepoint)
View (when combined with Read permission)
View contents of blinded folder or of files and subfolders within blinded folder
Use a blinded file as a dependency for a savepoint
Sync a blinded folder or blinded file or blinded subfolder from Integral to local directory
Sync a new file or subfolder or updated file to a blinded folder from local directory to Integral
Set/Unset blind (when combined with Read permission)
Blind/Unblind folder, which also blinds/unblinds all content in folder, respectively.
Blind/Unblind files or subfolders within folder