When a data is imported into Phoenix, whatever changes are made to those data only affects the data that is imported into Phoenix. The actual file that contains the data is not affected.
This means that any changes made to datasets imported into Phoenix are not reflected in the dataset that is saved on a hard drive or other storage media. Users can make as many changes as they want to a dataset in Phoenix without changing the original dataset.
What types of data does Phoenix use?
-
Imported datasets such as worksheets and workbooks.
-
User-created worksheets and workbooks.
-
Worksheets that are the results of operational objects.
How is data used in Phoenix?
-
The Data folder contains all the imported or created datasets that are used in a project.
-
All datasets used in a workflow are contained internally within Phoenix.
-
Changes made to imported datasets do not change the original dataset.
-
Data must be mapped to an operational object before it can be used.
This section contains information on:
Note:Computer accuracy for numeric data is limited to about 14 significant digits. This can cause two unique numbers with more than 14 significant digits to be treated as the same number. If the number represents an identifier, the column type can be set to text, which preserves the full ID. The situation for actual numerical data needs to be handled carefully.
As an example, using the NCA Slopes Selector when the time data has more than 14 significant digits, and two points differ at the 14th digit (e.g., 240.333333333333 and 240.333333333334), one point appears selected for the time range but it is not used in the Slopes Selector. Furthermore, the point representing a number, such as 240.333333333333, is selectable in the Slopes Selector and can show as the End Time for a user-specified range, but will not be used in the slope calculation, causing Lambda_Z_Lower and Lambda_Z_Upper in the output to be off by 1e-14. In this example, one workaround is to click on Slopes and paste the full number. Another possibility is, prior to NCA, to round the time data so it has 14 significant digits or fewer (use a custom transformation in the Data Wizard with a formula such as round(time,10) or roundsig(time,14)).
To import files
Click ![]() in the Phoenix toolbar.
in the Phoenix toolbar.
Or select the File > Import menu option.
Or press CTRL+I.
Or right-click the Data Folder in the Object Browser and select Import.
Then navigate to and select the file(s) to import in the Import File(s) dialog.
To import files as shortcuts
Select File > Custom Import > File Shortcut.
To import all files within a folder
Select File > Custom Import > Import Folder. All files and sub-folders within the selected folder will be imported into the Documents folder, with the directory structure maintained.
Phoenix can import several file types beyond what are officially supported and displays different import options depending on the file type selected. Some files have no import options. Supported files types are listed below.
Note:Extensionless files are placed in the Code folder. All files imported as shortcuts are placed in the Shortcuts folder.
|
File type |
File extension |
Comments |
|
ASCII Data |
*.csv;*.dat |
Displays the File Import Wizard dialog. |
|
BQL Rule Set |
*.phxruleset |
Adds new BQL rule set to the BQL Rules folder. |
|
Enhanced Meta File |
*.emf |
Imported in the Documents folder. |
|
Excel 97–2003 Workbook |
*.xls |
Displays the File Import Wizard. |
|
Excel Workbook |
*.xlsx |
Displays the File Import Wizard. |
|
Image File |
*.bmp,*.gif,*.jpeg,*.jpg, |
Imported in the Documents folder. |
|
Phoenix Projects |
*.phxproj |
Can only be loaded using the import function if a project is already open in Phoenix. No import options. |
|
SAS Transport Files |
*.xpt |
Imported into the Data folder. (Phoenix supports SAS Version 5 transport file format for XPT files.) |
|
Text |
*.bat,*.ctl,*.mdl,*.mod; |
Imported into the Code folder. |
|
Windows Meta File |
*.wmf |
Imported into the Documents folder. |
Note:The following legacy file formats are no longer supported:
– .lib, .pwo, .pmo, .pto, .pco, .bql, .tdf, .xml, .lml, .cmd, .ivc, .map
– WNL workspaces (.wsp, .pws)
However, files of these types can still be imported using Pheonix32.exe. Once imported, save the project. The saved project is then ready for use in either 32- or 64-bit Phoenix.
Phoenix can import datasets in several different file formats. During the import process, a copy of the data is created. The original dataset file, no matter where it is located, is not altered by Phoenix in any way.
The maximum worksheet size Phoenix can import depends on the amount of RAM in the computer running Phoenix.
The following topics are discussed in this section:
•Using the File Import Wizard dialog
See also “ODBC” and “Watson Import Object” for data importing options.
Note:When subject IDs with many digits are imported (e.g., 100010901), they are changed upon import to G8 format by default (e.g., 1.0001090E-08), even if they are imported as text. Using the G9 format preserves the subject ID digits. See “.NET format strings” for more information on numeric formats.
Using the File Import Wizard dialog
The File Import Wizard dialog contains several options that allow users to determine how a dataset is imported into Phoenix. The File Import Wizard dialog is used to import .csv, .dat. .xls, or .xlsx files.
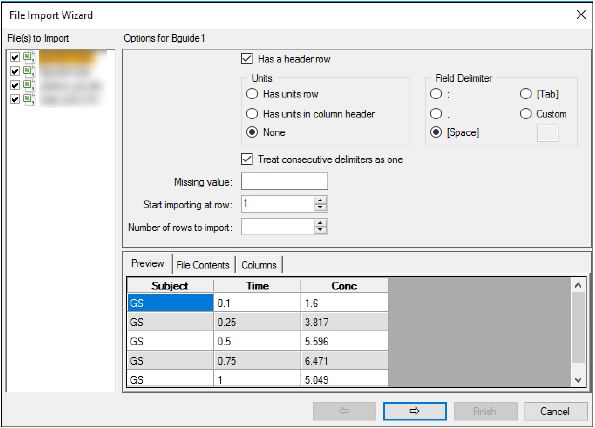
-
File(s) to Import: Lists the file or files that are being imported. Select a file in the list to view the options for that file.(Clear the checkbox to not import a particular item.)
-
Has header row: Check this box to indicate that a worksheet contains column headers.
-
Has units row: Check this box to indicate that a worksheet contains unit information for the column headers.
-
Has units in column header: Check this box to indicate that at least one of the columns in the worksheet has units included in the header. If checked, any characters that are after an underscore (_), within brackets ({}), or within square brackets ([]) in the source file will be considered as units for the column.
-
Treat consecutive delimiters as one: Check this box to have Phoenix treat two spaces, for example, as one space.
-
Field delimiter: Select the option buttons to indicate how the fields in a dataset are separated: by semi-colon, comma, space, tab, or a custom delimiter.
-
Missing value: If the dataset has a specific entry for instances where the value is missing, type that entry in this field. Any cells that match that entry will be left blank when they are imported. For example, a dataset may contain the word “None” in cells where a value is not available. Typing None in the Missing value field will import cells that contain the word “None” as a blank cell.
-
Start at row: Type the row number where importing is to start. The default value is 1.
-
Number of Rows to Import: Type the total number of rows in the dataset that are to be imported.
-
Worksheet Preview tab: Displays a preview of the data being imported based on the currently selected options. (Only the first 20 rows of a worksheet are previewed.)
-
File Contents tab: Displays the raw file contents. (Only the first 20 rows of a worksheet are shown in this tab.)
-
Column Options tab: Provides options to specify the data type of a column (Numeric or Text) and indicate any columns of data to ignore during the import (check the boxes in the Ignore column).
-
Click Finish to import the file and display it in the viewing panel.
Note:Numeric columns can switch to text if there is any non-numeric data in a cell. So, if there is an extra row in an input dataset containing text, it will cause entire columns to be treated as text. if this happens, change the column type to numeric.
-
Click Cancel to cancel the file import.
Phoenix file imports are controlled by the file extension. Phoenix uses the file extension to determine where to place the file and its components, if any. The Custom Import menu allows users to force a file to be imported as a binary, ASCII, or text file, without regard to the file extension.
The Custom Import menu is useful for importing file types that are recognized by Phoenix, but do not contain data that is usable by Phoenix. For example, a user might want to attach an Excel table to a project. By selecting File > Custom Import > Binary File the Excel file is placed in the Documents folder, and not in the Data folder.
Additionally, the Custom Import menu allows users to import data for use with any of the third party objects (e.g., R, SAS, PsN, etc.) as a shortcut.
-
To import a binary file, select File > Custom Import > Binary File.
Phoenix imports the file and places it in the Documents folder, in a sub-folder named after the imported file’s extension. For example, an imported .jpg file is placed in a folder called jpg in the Documents folder.
Files imported using the Binary File custom import option cannot be viewed or used in Phoenix. The Binary File custom import is best used to keep files in a project that are associated with a project, but are not used directly in a project. -
To import an ASCII file, select File > Custom Import > ASCII Data.
Files imported using the ASCII Data custom import option are placed in the Data folder. -
To import a text file, select File > Custom Import > Plain Text.
Files imported using the Plain Text custom import option are placed in the Code folder. -
To import a shortcut object, select File > Custom Import > File Shortcut.
A shortcut object containing meta information about the selected file is added to the Shortcuts folder.
