The PKS Save option is enabled when a scenario is created or loaded into the Object Browser. The PKS Save As option is used to save a scenario with a new name in order to create a new branch.
Note:Windows has a maximum file path limit of 255. PKS operations involve creating projects/objects based on names generated from the study and scenario names. These object/projects will be saved to disk using the temp paths. This combination can result in file names (path+filename) that exceeds the Windows limit of 255 characters. To avoid potential issues with Phoenix operations due to exceeding this limit, maintain smaller study and scenario names, and/or change the tmp/temp environment variables to a shorter path (i.e. C:\tmp).
Load a scenario as a project from PKS into Phoenix and make any changes to the project using the instructions in “Creating a Scenario”.
-
Select the scenario in the Object Browser.
-
Select PKS > Save or Save As.
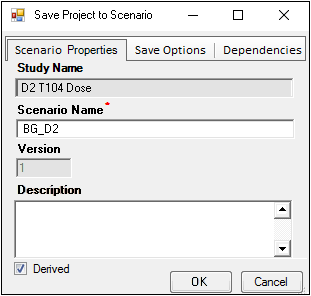
-
In the Scenario Properties tab of the Save Scenario dialog, the Study Name and Scenario Name are already entered, based on the project information.
-
Accept the default scenario name or type a new name in the Scenario Name field.
-
Enter a description in the Description field, or leave the default description.
-
Clearing the Derived checkbox allows the users to enter a new name for the scenario and save it as version one of a new scenario. Checking this box saves the scenario as a subsequent version of an existing scenario.
-
Select the Save Options tab.
In existing scenarios, users can modify save options in the Save Options tab, or apply default save options.
•Click Re-apply Default Save Options to apply the default settings as set in the PKS Preferences.
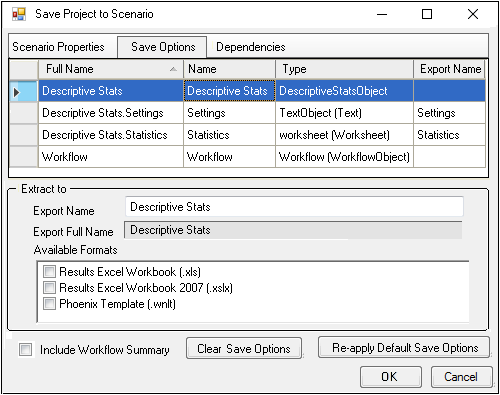
The Save Options tab displays objects in the current scenario that can be exported or saved to additional formats in the PKS.
Exporting objects using the Save and Save As functions allows objects to be viewed in the PKS Web interface, shared in other PKS Scenarios, and referenced by reports or queries.
Default save options are applied to new scenarios. See “Configuring default save options” for instructions on setting default save options.
-
Select an object in the Save Options tab.
•In the Export Name field, type a new name.
•In the Available Formats field, check the format to be assigned to the selected object.
-
Check the Include Workflow Summary box to save the Workflow Summary.zip file in the scenario.
-
Select the Dependencies tab. The Dependencies tab allows users to set dependency tracking options.
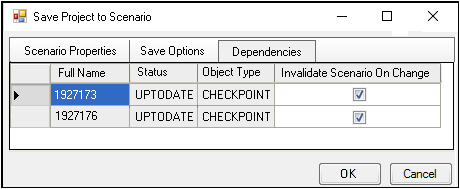 n
n
Objects loaded from the PKS into the current scenario are listed in the Dependencies tab.
The default setting for each dependency is Invalidate Scenario On Change, which causes the scenario to be marked as out-of-date if or when a different version of the object is saved to the PKS. Clear the Invalidate Scenario on Change checkbox to not mark scenarios as Out-of-Date if or when a new version of the object is saved to the PKS.
-
After setting the scenario properties, save options, and dependency customizations, click OK.
-
In the PKS Save dialog, enter an Audit Reason in the Audit Reason field.
-
Enter your password in the Password field.
•Check the Submit as Job checkbox to submit the job.
(You can continue working in Phoenix or close it and the job will continue to run until completion.)
•Use the PKS Job Viewer to monitor the status of submitted jobs.
-
Click OK to save the scenario.
The PKS Process Manager is displayed and shows the save progress. -
When the processing is complete or the job is submitted, click Close to close the PKS Progress manager.
Note:Loading a PKS scenario and submitting the workflow to the JMS for processing can prevent the scenario from being saved if the PKS middle-tier URL has changed since the scenario was last saved. If this occurs, run the scenario locally and save it to the PKS again.
Configuring default save options
The default save options can be configured in the PKS section in the Preferences dialog. The default save options determine how operational object output is displayed in the PKS. An operational object’s output should be displayed when it is useful for data mining or reports, or if the output is loaded individually into another project to be re-used or shared.
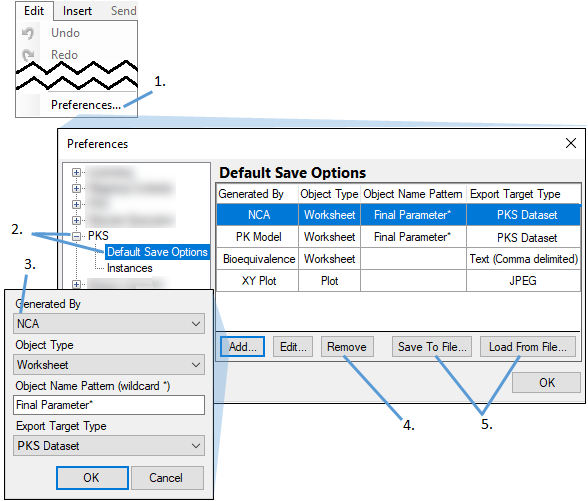
-
Select Edit > Preferences.
-
In the Preferences dialog, select PKS > Default Save Options.
-
To add a default save option, click Add.
To edit an option, select it and click Edit.
In the Default Save Option dialog, use the pull-down menus and field to define a save option. For example, the previous image shows a new default save option being defined involving NCA. When the program encounters an NCA generated worksheet with a name that starts with “Final Parameter”, it is to be exported to PKS as a PKS Dataset. -
To remove a save option, select the option and click Remove.
-
To save the defined options to an XML file, click Save to File, then select a location and enter a filename in the dialog. To load options from a file, click Load from File.
Saving the default save options to a file is a useful way of synchronizing settings across an organization.
Loading and exporting multiple PKS objects
Multiple PKS objects can be loaded from Scenarios, Study Libraries, and from the Global Library
-
In the PKS Browser, select the scenario or library to load.
-
Click Load Selected Objects.
The Load Selected Objects button is available on the Scenario Objects tab, Study Library tab, and Library Objects tab.
The Custom Load button allows the user to load system objects, scenario objects, and study objects without using the default import handler for the object type. For example, .xml files can be loaded without Phoenix assuming it is a settings file. Pressing the Custom Load button displays a dialog showing the same options when the File > Custom Import menu option is used.
To export multiple PKS objects from Scenarios, Study Libraries, Global Libraries, and Study Views directly to disk as a zip file:
-
In the PKS Browser, select the objects to export.
-
Click Export Selected Objects.
The Export Select Objects button is available on the Scenario Objects tab, Study Library tab, Library Objects tab, and Views tab.
Ctrl+click to select the objects to export or use Ctrl+A to select all objects.
PKS datasets and study views are saved as .csv files with the units row included. If a selected file does not have an extension or it is not recognized, then the file is saved with a .unknown extension.
