Each PKS Scenario is treated as a Phoenix project. Scenarios can be created containing dependencies on multiple PKS objects stored in the parent study, or in other studies or scenarios, or in the Global Library.
If a study only contains study library objects, those objects can be loaded directly into a project. However, if data is mapped to PKS data structures, then a study view must be generated before creating a scenario. When the new scenario is created, the data can be analyzed, modified and then saved to the PKS as a scenario for the selected study.
-
Select a study and then click
 (New Scenario icon) in the toolbar or Action > New Scenario from the menu.
(New Scenario icon) in the toolbar or Action > New Scenario from the menu.
Or right-click a library or view object and select New Scenario.
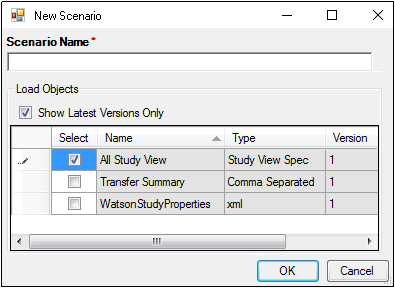
-
Type a scenario name in the Scenario Name field.
-
Clear the Show Latest Versions Only checkbox to display all objects that can be loaded. If the scenario being created is the first version, then no additional objects are displayed.
•Check the checkbox beside an object to include the object in the new scenario.
•Select as many objects as needed to create the new scenario.
-
Click OK to create the scenario. A message is displayed when the scenario project is created.
If any errors were encountered during scenario creation they are displayed in a separate message.
New scenarios typically contain the contents of one or more study views.
After a scenario is created, additional objects can be loaded into the scenario by opening the PKS Browser, selecting an object, and clicking (Load Object icon).
(Load Object icon). -
Click Close to close the PKS Browser.
-
Use Phoenix to edit data, add or update models, or make any other changes before saving the new scenario to the PKS.
See “PKS Save and Save As options” for instructions on saving the scenario to the PKS.
Study views define how to extract data from the PKS. Most commonly, views are specified to extract a subset of data (columns or rows) from the currently selected study. More complex views can be created to extract subsets of data from multiple studies.
Study views provide critical information necessary to reproduce datasets as they exist over time, and they provide for more granular status tracking of dependent analyses.
-
Select a study and click
 (New Study View icon).
(New Study View icon).
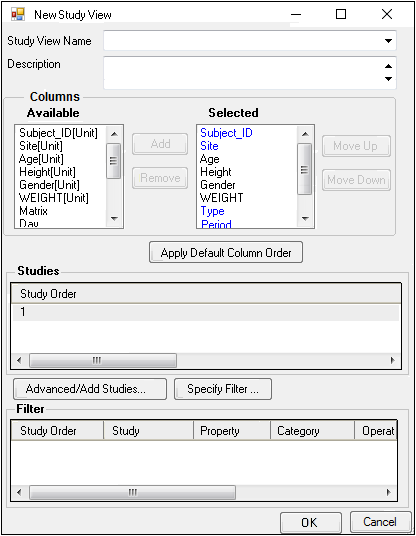
-
Type the study view name in the Study View Name field.
-
Specify the columns to include in the view and their order.
•Select a column in the Available list and click Add to move the column to the Selected list for inclusion in the study view.
(Click Remove to move the column back to the Available list).
•Select a column in the Selected list and click Move Up and Move Down.
-
Use the Advanced Study View dialog to add studies to the new view and adjust the column associations and settings.
•Click Advanced/Add Studies, which displays the Advanced Study View dialog.
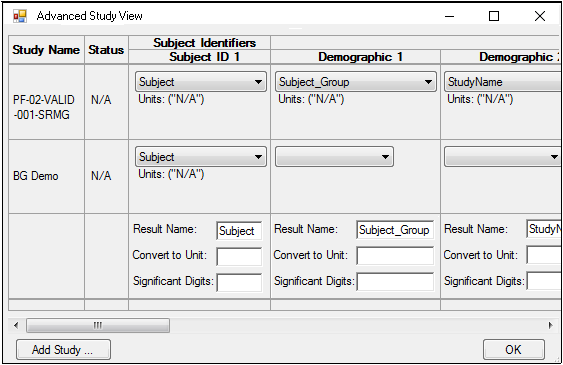
•Click Add Study to open the PKS Browser.
•Select a checkbox beside one or more studies and click Select to add them to the study view.
The new study information in displayed in the Advanced Study View dialog.
Depending on how the data source associated with a study is mapped, users can make changes to columns mapped to four areas: Subject Identifiers, Subject Demographics, Data Collection Point, and Observations.
•Use the menus in the Subject Identifiers, Subject Demographics, and Observations sections to change column mappings.
•Enter a new result name in the Result Name field or accept the default name.
•If a column has an associated unit, convert it by entering a conversion unit in the Convert to Unit field.
•Enter a new significant digit value in the Significant Digits field or accept the default value.
•In the Data Collection Point section, users can modify the nominal and relative time units, or leave the default settings.
•Click OK to close the Advanced Study View dialog.
-
Click Specify Filter, which displays the Filter PKS Contents dialog.
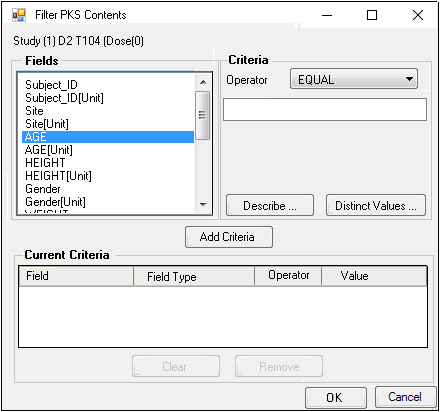
•Select a field in the Fields list.
•In the Operator menu, select boolean operator to specify the criteria.
•In the Criteria field, enter a filter criteria for the selected field.
OR
•Click Distinct Values to display all distinct values in the selected field.
•Select a value and click Select to add the value to the Criteria field.
•Click Add Criteria to add the filter criteria to the Current Criteria list.
•Select a field and click Describe to open the Data Description window.
•Click OK to close the Data Description window.
•Click Clear to remove ALL of the filter criteria in the Current Criteria list.
•Select a filter criteria and click Remove to remove only that criteria from the Current Criteria list.
-
Click OK in the Filter PKS Contents dialog to save the filter criteria. The filter criteria are displayed in the Filter list in the New Study View dialog.
-
Click OK in the New Study View dialog to display the PKS Save dialog.
-
Enter an Audit Reason in the Audit Reason field and enter your password in the Password field.
-
Click OK to have the PKS process the new study view.
Loading existing scenarios/creating new scenario versions
-
Select an existing scenario in the PKS Browser.
-
Open the scenario in one of three ways:
Double-click the scenario
Or right-click the scenario and select Load Scenario to Project.
Or click (Load Object icon) in the toolbar.
(Load Object icon) in the toolbar.
If the scenario has out of date dependencies, users are prompted to load current objects. If the latest versions are not loaded, use the Refresh from Source button to get the latest version of the dependent objects.
Users can choose to load the scenario in its existing state or to get the most recent versions of dependent objects.
Updated versions of individual PKS objects can be retrieved from the PKS. -
Select a scenario in the Object Browser. Right-click the scenario and select Refresh from Source to update the scenario from the PKS.
When work is complete on the loaded scenario, it can be saved as a new version to the PKS. -
Select PKS > Save to save the scenario.
-
Select PKS > Save As to save the scenario as a new branch.
Work can continue on scenarios between Phoenix and PKS sessions. Changes can be saved back to the PKS at any time.
