Most interactions with PKS occur through the PKS Browser. The PKS Browser displays a list of studies in the system and their contents on the left. The table in the right panel allows sorting and searching of the studies. All of the study information on the left is available in the table on the right.
A study contains libraries, scenarios, and views. Selecting one of these “collection” nodes in the left panel will list the items in that collection in the right panel. Selecting one of the items in the list will display the properties for that item in the right panel. Selecting the study itself provides an opportunity to edit some of the study properties and post them to the system. The Custom Attributes tab lists any custom attributes that are defined for a study through the PKS Web Interface. Selecting a particular scenario displays several tabs of information: properties, custom attributes, dependencies (such as a study view, other scenario object, or global library), list of objects that are saved within the scenario.
The contents displayed in the PKS Browser are limited by the logged in user's security permissions and by any applied filters.
The PKS Browser also has a toolbar that allows users to perform several common PKS functions, including: switching between library and study views, refreshing the browser contents, setting display options, filtering PKS contents, toggling study and object property displays, creating new scenarios, study views, and new study object, and editing, appending, and updating study data.

The PKS Browser includes the following capabilities:
Viewing the Global Library
Refreshing the browser view
Displaying options
Filtering based on properties
Viewing Study and Study Object properties
Creating a Scenario
Creating a Study View
Loading existing scenarios/creating new scenario versions
Creating a new Study Library object
Editing study data
Appending data
The PKS Global Library can be used to store documents, models, scripts, images, and other binary files that can be re-used across many projects or analyses. The PKS Browser can be toggled back and forth between viewing the Global Library contents and viewing the Study menu tree.
-
Click
 (Library icon) in the PKS Browser toolbar to toggle between the Global Library and Study views.
(Library icon) in the PKS Browser toolbar to toggle between the Global Library and Study views.
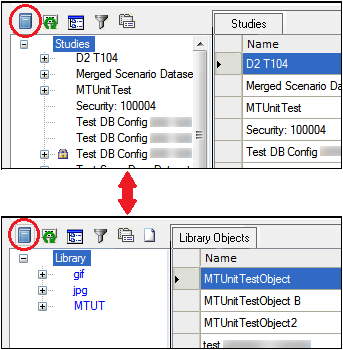
PKS contents can change as a result of actions from other users. The changes might not be immediately reflected in the PKS Browser.
-
Click Refresh to load the current contents of the PKS.
In the PKS Browser, the studies are listed in alphabetical order by default. They can also be grouped by indication, project, portfolio, compound and type.
-
Click
 (Display Options icon) to set the browser display options.
(Display Options icon) to set the browser display options.
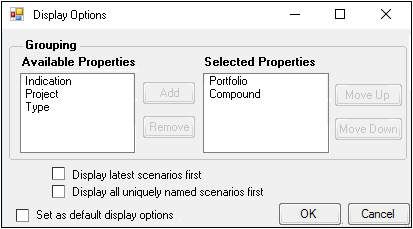
-
Use the pointer to select one or more of the properties in the Available Properties list and click Add to move properties to the Selected Properties list. (Use the Remove button to move properties back to Available Properties list.
-
Change the display order of selected properties by selecting a property and doing any of the following:
•Click the Move Up and Move Down buttons.
•Select the Display latest scenarios first checkbox (displays the scenarios in reverse order of derivation).
•Select the Display all uniquely named scenarios first checkbox (displays all uniquely named scenarios at the root level).
This option can be useful when multiple branches of a scenario, such as a new version with a different name, exist.
-
To use the current settings in the dialog as the default display options, turn on the Set as default display options checkbox.
-
Click OK to change the view of the studies and/or scenarios.
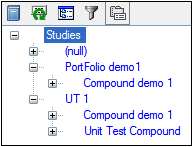
Filter criteria can be created based on the properties of a study, scenario, or Global Library objects. Filter specifications can be saved and reused, and a filter specification can be set as the default filter.
-
Click
 (Filter icon), which displays the Filter PKS Contents dialog.
(Filter icon), which displays the Filter PKS Contents dialog. -
In the Category menu select Study or Scenario.
-
Select a study or scenario property in the Property List.
-
For some properties, text values must be specified in the Criteria field.
An asterisk can be added to act as a wildcard for the filter criteria.
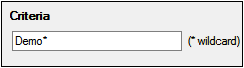
-
For some properties users must select criteria based on existing values in the PKS database.
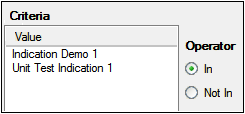
-
Click Add Criteria, which adds the filter criteria to the filter in the Current Criteria list.
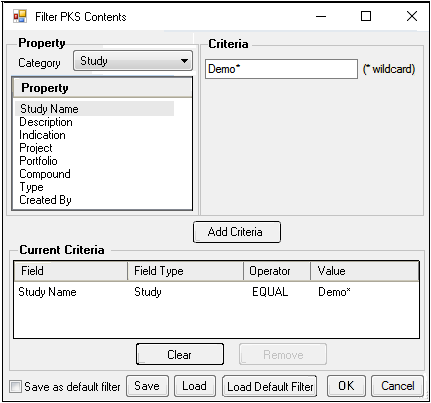
-
Click Add Criteria to continue adding other criteria.
-
Click OK to apply the filter criteria. The Clear Filter icon
 (Clear Filter icon) is added to the PKS Browser toolbar.
(Clear Filter icon) is added to the PKS Browser toolbar.
– Click Clear to clear all criteria from the Current Criteria field.
– Select a criteria and click Remove to remove the criteria from Current Criteria field.
– Click Save to save the filter criteria as an .xml file.
– Click Load to load a saved filter criteria file.
– Select the Set as default filter checkbox before saving the filter to set it as the default filter.
– The default filter can be loaded by clicking Load Default Filter.
– To clear the default filter, click Clear, select the Set as default filter checkbox and click OK.
– To remove a filter applied to the PKS Browser, click the Clear Filter icon in the PKS Browser toolbar.
Viewing Study and Study Object properties
The PKS Browser allows users to view and modify the current study and scenario properties.
– Click ![]() (Show Properties icon) to toggle the study properties view on and off.
(Show Properties icon) to toggle the study properties view on and off.
– Select a study to view its Study Properties tab.
– Edit the study properties using the property menus that define the study.
– Edit the study description.
– Click Apply to save the changes to the PKS.
