The three base tests include an installation test case to verify that all Phoenix files have been installed in the correct locations and that they have not been modified. The other two base test cases verify that 1) two CSV files known to match will correctly be passed when compared on your system and 2) two CSV files known to differ will correctly be failed when compared on your system. These two test cases verify that the Validation Suite tool is functioning as intended.
The Phoenix WinNonlin Validation Suite provides automated tests to validate Phoenix WinNonlin functions and options, including PK, PD, PKPD, and Indirect modeling, and data manipulation. Following an automated test run, the Phoenix WinNonlin Validation Suite generates a report that details the tests and results.
For a complete list of tests, see “WNL Test cases”.
Note: The Phoenix WinNonlin Validation Suite includes test cases for the Phoenix Model Object with individual (non-population) modeling. The Phoenix Model Object (NLME engine) can only run on 64-bit systems, so any test cases for the Phoenix Model Object will have a status of “not applicable” (N/A) on 32-bit systems. These tests cases are: PHX LM 501, PHX MM 301, PHX PD 103, PHX PD 105, PHX PK 1 Clearance, PHX PK 1 PD 101, PHX PK 12, PHX PK 18, PHX PK 6, PHX PK 9.
The Phoenix NLME Validation Suite provides automated tests to validate local execution of Phoenix NLME functions and options, including PK, PD, PKPD, and Indirect modeling and data manipulation. Following an automated test run, the Phoenix NLME Validation Suite generates a report that details the tests and results.
For a complete list of tests, see “NLME test cases”.
Note: The Phoenix Model Object (NLME engine) can only run on 64-bit systems, so any test cases for the NLME will have a status of “not applicable” (N/A) on 32-bit systems.
To execute validation tests
Select the Validation > Start Validation menu option.
In the Start Validation dialog, specify the username to associate with the report.
Check the boxes for the product(s) to validate and click Start Validation.
The validation tests are started immediately and a Validation Status dialog is displayed showing the progress.
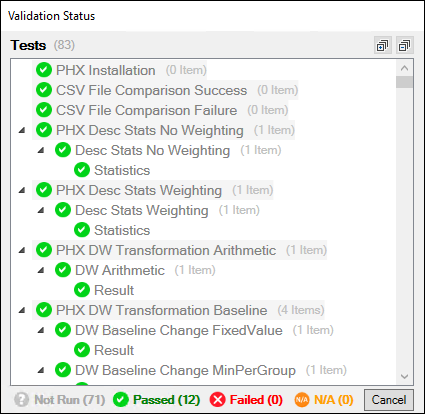
Use the  and
and  buttons in the upper right corner to expand and collapse the tree of tests, respectively, with a single click.
buttons in the upper right corner to expand and collapse the tree of tests, respectively, with a single click.
Once the validation tests complete, click OK in the message pop-up.