For lattice captions, see the “Create a lattice caption” section.
A caption can be defined for a table, figure, or listing item and is displayed above the item in the output. Once defined, the caption can be saved, which adds it to the Caption tab’s menu and is accessible for any item selected in the Setup panel. Captions can be reused within the same project or even across projects.
A saved caption can only be deleted by manually editing the settings file (specified in the Reporter page of the Preferences dialog (see “Setting up preferences”).
To create a caption:
a. Click ![]() next to the item in the lower list.
next to the item in the lower list.
b. In the Caption tab, enter the text in the Caption Text field, or paste content from the Windows clipboard.
c. Add formatting by selecting the text and clicking on the desired font style.
To add a symbol, select it from the Insert Symbols pull-down.
To add data values from the source:
If the entry mapped to the Reporter object is based on a worksheet, the Source – Data Worksheet / Object Source area will be active on the Caption tab.
a. Select the source from the menu.
b. Double-click the column name(s) int the list to add them to the caption (or use drag and drop).
In the following figure, the text Table results for Subject has been typed into the Caption Text field and then the entry Subject has been added by dragging it from the list on the right.
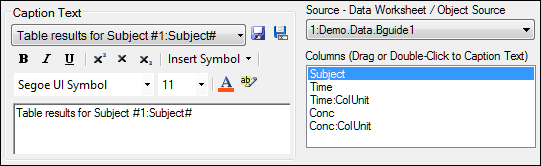
To add optional text in the caption.
Optional text will appear in the caption of tables or figures if at least one of the specified columns is present.
When entering the caption in the Caption Text field, use double angle brackets before (<<) and after (>>) the text that is optional. For example:
PK Parameter table for subjects #1:Subject# <<having matrices #2:Matrix#>>
When the Report object is executed, the appropriate worksheet will be checked to see if it includes a Matrix column. If the column is present, the portion of the caption within the double angle brackets will be included. If the worksheet does not contain a Matrix column, then the optional text will not be included.
To save a new caption:
If the Caption Text menu is blank, after entering the text and adjusting the format as desired, click either ![]() (Save) or
(Save) or ![]() (Save As) and press Save.
(Save As) and press Save.
If a caption has been selected from the menu, use the Save As icon to avoid overwriting the saved caption.
Captions are saved to the settings file specified in the Preferences dialog.
To reuse a caption, select the saved caption from the Caption Text pull-down.
When a caption is selected for reuse, the validity of the column pattern is checked. If the column name no longer exists, double angle brackets (<< >>) are inserted to surround the column pattern in the caption. If << >> already exists, the column name is not checked until the Reporter object is executed.
To edit a saved caption:
a. Select it from menu.
b. Modify the text and formatting.
c. Click the Save icon (overwrites the saved caption).
Or
a. Enter the text and format as desired.
b. Click the Save As icon.
c. In the Save As dialog, select the saved caption to overwrite in the list and press Save.