Part of the Properties tab, the Diagram tab is only available when a Workflow object is selected in the Object Browser. Use the Diagram tab to visualize the flow of data between objects in your workflow.
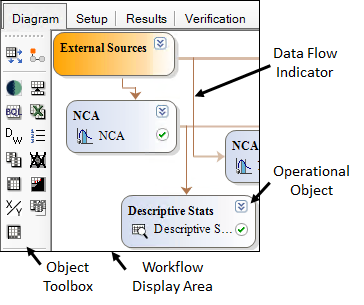
The Diagram tab contains the operational objects in a workflow, color-coded as shown in the following image.
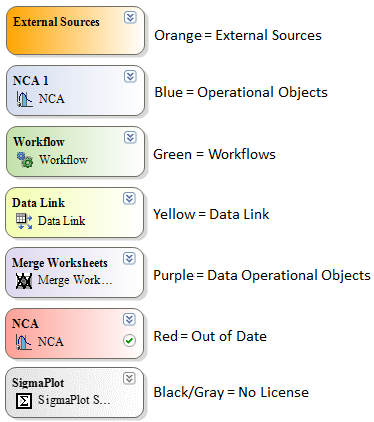
Use the Object Toolbox to insert objects into a workflow by dragging and dropping the icon for the object onto the workflow display area. The objects in the Object Toolbox are grouped the same as in the Insert menu. (Refer to the “Operational object categories” table.)
Right-click an empty area of the diagram to access a menu with the following options:
Verify Workflow: Confirm that the workflow can be run.
Execute: Locally execute the workflow.
Execute Remotely: Remotely execute workflow.
Lock/Unlock Workflow: Enter the username and password to lock/unlock the workflow. See the “Locking and Unlocking a workflow” section. (Note that passwords are not maintained by Phoenix. If a password is lost, the workflow will need to be recreated.)
Insert: Add an object to the workflow. See the “Inserting operational objects” section.
Load Workflow Template: Adds a new workflow to the project along with the operational objects and settings that were saved within the Workflow Template. See the “Saving and loading Workflow Templates” section.
Save Workflow Template: Save a workflow as a Workflow Template to reapply an analysis on new data.
Paste: Add the object from the clipboard to the diagram.
Connect/Disconnect External Sources to Data Links: Create a Data Link object for every worksheet coming into the workflow/remove the Data Link objects. See the “Data Link Object” section.
Copy Diagram to Clipboard: Place a copy of the diagram on the clipboard.
Right-click an operational object to access the following options:
View Setup: Switches the selected object’s Setup tab (or Results tab, if the object has been executed). If the selected object is a Workflow, the Diagram tab is displayed.
Verify: Confirm that the selected object can be run.
Execute: Locally execute the selected object.
Execute Remotely: Remotely execute the selected object.
Lock/Unlock Workflow: Enter the username and password to lock/unlock the workflow. See the “Locking and Unlocking a workflow” section. Only on right-click menu for a Workflow object.
Send To: Insert a new object into the Workflow with the results from the right-clicked object mapped as the input source. See the “Send To menu” section.
Load Object Settings: Use settings saved to an object settings file for the right-clicked object.
Save Object Settings: Save the current settings for the right-clicked object to an object settings file.
Load Workflow Template: Adds a new workflow to the right-clicked Workflow object along with the operational objects and settings that were saved within the Workflow Template. See the “Saving and loading Workflow Templates” section.
Save Workflow Template: Save the right-clicked Workflow object as a Workflow Template to reapply an analysis on new data.
Move to New Workflow: Removes the right-clicked object from the current workflow and adds it to a new Workflow object within the current workflow.
Copy: Copies the right-clicked object. See the “Copying and Pasting an object in different workflow” section.
Delete: Deletes the right-clicked object from the workflow.
Rename: Edit the name of the right-clicked object.
Refresh: Re-executes the right-clicked object. Available if the right-clicked object is marked as out-of-date.