All the column headers in a worksheet and any associated units are displayed in the columns list in the Options tab.
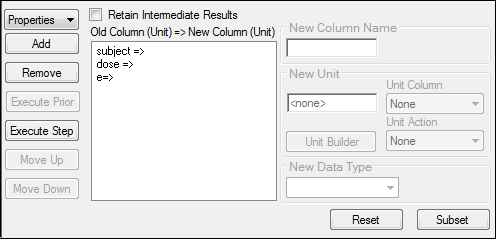
Each column in a worksheet can use different units. The units are displayed in parentheses in the column header and can be used in calculations. If the units are not standard or recognizable, Phoenix displays them in braces: {mmHg}. Nonstandard units are carried throughout any operations but are not used in any calculations. For a list of valid units and prefixes, see “Valid units and prefixes in Phoenix”.
Define a column name change
Select the column header in the columns list.
In the New Column Name field, type a new column header name.
Use only alphanumeric characters and underscores (_). (Any spaces will be replaced with an underscore.) First character must be alphabetic. These constraints exist because spaces and other characters in column names can cause filter and sort functions to not work properly.
Add a column unit label
1. Select the column header in the columns list.
2. Enter the unit in the New Unit field.
Or
Select the column containing the units from the Unit Column menu.
Or
Press Units Builder to use the Units Builder dialog.
See “Using the Units Builder” for more details on this tool.
3. Select Specify for the Unit Action.
Change the column unit
1. Select the column header in the columns list.
2. Enter the unit in the New Unit field.
Or
Select the column containing the units from the Unit Column menu.
Or
Press Units Builder to use the Units Builder dialog.
3. Select Specify for the Unit Action to change the label without converting the values.
Or
Select Convert for the Unit Action to convert the values in the column and change the unit name.
Change data type
1. Select the column header in the columns list.
2. In the New Data Type menu, choose a new type: Text or Numeric.
Arithmetic transformations cannot be performed on a text column containing numeric values.
Changing a column from numeric to text does not delete any values. However, changing from text to numeric deletes any non-numeric values in the column.
See also “Numeric versus text” in the “Adding columns to a worksheet” section.
Once changes have been defined, the Properties step is ready for execution (see Step 5 in the “Data Wizard” introductory section).