The results are displayed on the Results tab. The option buttons selected in the Data Mappings panel and the options selected in the Options tab determine the number of plots that are created in the Results tab. A Settings file is also generated containing all selections made in the object interface.
A plot can be viewed and modified in its own window by selecting it in the Results list and double-clicking it or pressing ENTER. Once a result is displayed in its own window, the object can be re-executed by clicking ![]() (Re-execute Plot icon) in the toolbar.
(Re-execute Plot icon) in the toolbar.
Double-clicking a point in an XY plot, bar plot, or scatter plot matrix plot opens the worksheet for that plot in a separate window, with the row corresponding to the double-clicked point highlighted.
For all plot types except scatter plot matrix, click various parts of the plot image to go to the options associated with that part of the plot output. (See “Plot Options tab” for more details on the options available.)
Click an axis to display the corresponding axis menu
Click the title to display the Title text field.
Click the legend to display the Legend menu
Click a bar, column, or marker to display the Graphs > Appearance tab.
Click a box, bin, or XY line to display the Graphs > Content tab.
Hover the cursor over part of a plot, such as a bar, marker, line, or part of a box or histogram, to view a popup showing the associated data.
To copy a plot, select the Plots > Output item in the list on the Results tab. Then right-click the displayed plot and select either Copy High Resolution Image (vector) or Copy Image (bitmap).
To export a plot, select the Plots > Output item in the list on the Results tab and then do one of the following:
Right-click the displayed plot.
Or right-click the Plots > Output item in the list.
Or click ![]() (Export icon) above the Results list
(Export icon) above the Results list
Use the dialog tools to specify a location, file name, and format for exporting the plot. Use the Image Settings options in the dialog to control the size of the exported plot.
If a plot has more than one page, each page will be exported to a separate file. Phoenix supports exporting plots in EMF, BMP, GIF, JPG, PNG, and TIFF formats.
Additional information on Box Plot results
In the Box plot, the dashed line is the median; the solid line is the arithmetic mean. The ends of the “box” are the 25th and 75th percentiles, which are computed by the same method as in Descriptive Statistics. These are also referred to as the first and third quartiles. The whiskers show the lowest data value still within 1.5 IQR of the lower quartile, and the highest value still within 1.5 IQR of the upper quartile, where IQR is the interquartile range (the difference between the third and first quartiles, the middle 50%). Custom Whisker IQR factor option in the Content tab allows the user to change the multiplier of IQR to a value other than 1.5.
Data values that do not fall between the whiskers are plotted as outliers (markers outside of the whiskers). Profiles with fewer than five data points plot the data points directly with no box.
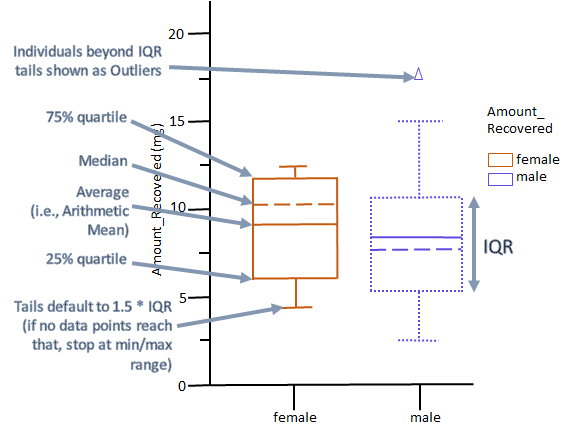
Interpreting a box plot with whiskers
