The Object Browser toolbar allows users to view source datasets used in all workflow and operational objects and view which datasets are mapped to which objects.
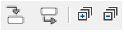
The following topics are discussed in this section:
•Copying/Pasting Data folder items
•Copying/Pasting a workflow object
•Comparing or refreshing a dataset
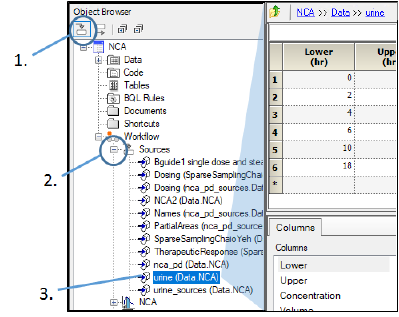
-
Click
 to display the source worksheets for each workflow object and operational object for all open projects below each object.
to display the source worksheets for each workflow object and operational object for all open projects below each object. -
Click the (+) sign beside Sources to view the source worksheets for an object. Source worksheets include imported datasets and user-created datasets.
-
Select a worksheet to view it in the right viewing panel. The worksheet is displayed in the Grid tab and the Columns tab is located underneath.
Right-click an item in the Sources list and select Find Object in Browser to automatically go to that item in the Object Browser.
Source worksheets can be edited like any other worksheet. If a worksheet or part of a worksheet is shaded gray, it cannot be edited. Be aware that editing a source worksheet that is used by an executed operational object marks the object, its results, and the workflow as out of date. Also, if multiple operational objects use the same worksheet, then changing the worksheet affects all the objects that use that worksheet, and not just the selected object.
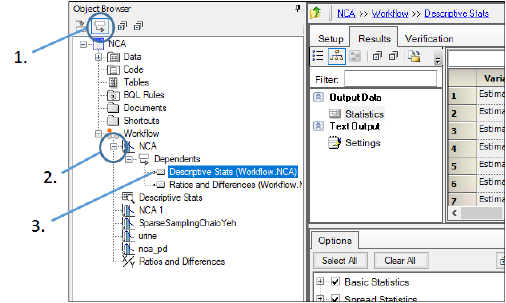
-
Click
 to display dependent objects for each worksheet in the Data folder.
to display dependent objects for each worksheet in the Data folder. -
Click the (+) sign beside Dependents to view the dependent object list.
-
Select an object in the dependent object list to display that object in the right viewing panel. Selecting a workflow object displays the Diagram tab for that workflow.
Right-click an item in the Dependents list and select Find Object in Browser to automatically go to that item in the Object Browser.
Note:Only dependents of final output are shown, dependents of intermediate or secondary results are not displayed.
The Send To menu is used to automatically insert an operational object and map the selected dataset to it.
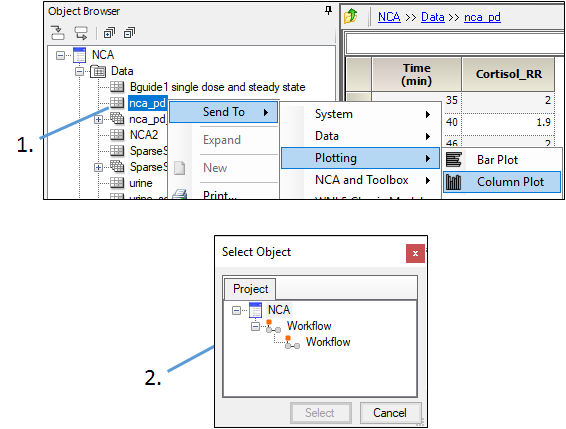
-
Right-click a dataset in the Data folder, select Send To, then an operational object group, and then an operational object.
For example, right-click a worksheet and select Send To > Plotting > Column Plot. -
If a project contains more than one workflow object, the Select Object dialog is displayed. Select the workflow in which to place the operational object.
The selected operational object is added to the workflow and the selected dataset is automatically mapped to its main input.
The Send To menu is accessible from any dataset in the Data folder and from any results worksheet.
Items other than datasets can be sent to operational objects. Code and scripts in the Code folder can be sent to the WNL5 ASCII Model, NONMEM Shell, SAS Shell and SigmaPlot Shell operational objects.
The Phoenix Model, however, does not allow users to send a code file to be mapped to the object, because the Phoenix Model always defaults to the built-in model, and not the text model.
BQL rules in the BQL Rules folder can be sent to a BQL object by right-clicking a rule set and selecting Send To > Data > BQL.
Copying/Pasting Data folder items
Right-click a worksheet, workbook, or subfolder in the Object Browser Data folder and select Copy (or type Ctrl+C).
Right-click the Data folder or a Data subfolder and select Paste (or type Ctrl+V).
A duplicate of the worksheet, workbook or subfolder and its contents will be added to the folder or subfolder with “Copy of” prepended to the name.
Copying/Pasting a workflow object
Right-click a workflow object in the Object Browser and select Copy (or type Ctrl+C).
Right-click the Workflow item and select Paste (or type Ctrl+V).
A duplicate of the object will be added at the bottom of the list of workflow objects with “Copy of” prepended to the name.
When pasting an object via Ctrl+V, Phoenix looks for an appropriate parent for the copied object by checking the object that’s selected, then its parent objects, and finally searching for an appropriate folder in the project. For instance, if a workflow object is select and then another executable (not a workflow) is selected, typing Ctrl+V will paste a copy of the object into the parent workflow. If something else is selected, like the Data folder, a copy of the object will be pasted in the root workflow. Similarly, copying a worksheet and trying to paste it into an executable with Ctrl+V will paste the worksheet into the Data folder.
Caution:When copying and pasting objects, auto-mapping can take place. For example, a parameter worksheet with a Lower or Upper column can be unexpectedly mapped when pasting in an NLME model. It is a good idea to check mappings after pasting a copied object.
Click and drag the object from one workflow to another workflow
Right-click an item in the Object Browser and select Delete or select an item in the Object Browser and press the Delete key.
Click Yes in the confirmation dialog.
Since only one item can be selected at a time in the Object Browser, only one item can be deleted at a time. If there are multiple items that need to be deleted, use the Information tab. See “Information tab”.
Phoenix can export all of the objects within a workflow with one click. This option, called Dependencies, is intended to share work with users that might not have Phoenix. It provides an .xml summary that displays information about the Phoenix objects in the workflow and the results. To use this functionality:
-
Right-click a workflow or sub-workflow and select Dependencies.
-
In the Save Dependencies dialog, navigate to an empty folder.
All of the workflow output will be exported to this location. (Plots containing more than 100 chart tabs will only output the first 100 chart tabs.) -
Enter a file name and select Save.
All the objects in the workflow are exported, therefore, it may take a while, depending on the number of objects.
View the exported .xml file in Internet Explorer. -
In the Show dialog, select Yes to open a browser window and display a summary of all the objects, including links to all the results for each object. (Select No to return to the main Phoenix window.)
Note:Exporting a workflow in this manner is not a substitute for saving Phoenix projects as .phxproj files. Files exported via the Dependencies option cannot be imported back into Phoenix as a workflow.
Comparing or refreshing a dataset
Datasets in ASCII format, meaning those with .csv and .dat extensions, can be compared to the original dataset and can be updated from the original file.
To compare imported and original dataset
Right-click an ASCII dataset in the Data folder and select Check State.
Phoenix compares the imported version with the original version and tells the user if the imported dataset matches the original dataset.
To refresh a dataset
Right-click an ASCII dataset in the Data folder and select Refresh from Source.
The dataset is synchronized with the original dataset.
