Sync new local folders and files to Integral
Synchronization from the local directory to Integral can happen at any level, root, folder, subfolder, file, etc. For savepoint enabled folders, the synchronization will happen at the savepoint folder level. It is best practice, when synchronizing a savepoint enabled folder, to synchronize at the savepoint folder level and not at a higher level (e.g., a parent or root folder). This allows access to options such as setting the type, choosing dependencies, etc.
Note: For root folders to synchronize, both the folder and structure must be created in Integral first. This is because Integral needs the folder type to be set before it synchronizes and this can only be done within Integral itself. Similarly, if the name of a root folder is changed locally, it must also be changed in Integral before synchronization will be successful.
When files are added to the local directory, they are listed in the Local Directory panel using a lighter blue color and gray title. When folders are added to the local directory, they are listed as either a solid yellow icon (indicates that the folder does not have an associated folder type) or a light blue icon (has an associated folder type but is not yet synchronized with Integral). The folder type must be assigned to a folder with a yellow icon before it can be synchronized with Integral.
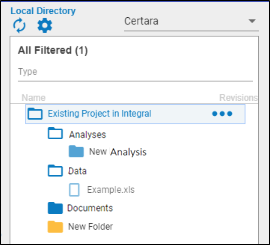
Folders and files that have been synchronized with Integral display a darker blue color icon and the title is black.
To assign a folder type
Click  and select Set folder type.
and select Set folder type.
Select the Folder Type from the pull-down.
Enter a Description in the field.
Click Apply.
Once the type is set, the folder icon changes to the lighter blue color, indicating that it is now able to be synchronized with Integral.
To synchronize to Integral
Select the new folder or file and click ![]() .
.
Or
Click  next to the new folder or file and select Sync to Integral from the menu.
next to the new folder or file and select Sync to Integral from the menu.
Enter the electronic signature credentials required to perform the synchronization.
Note: If the folder is in a savepoint container folder (e.g., an Analyses folder), there are additional steps required for uploading. See “Sync Savepoints to Integral”
If any files are currently being used by another program (e.g., Excel), a warning message states that there are locked files preventing successful synchronization. (However, if a file, such as a .DAT or .TXT file, is simply open in a program like Notepad, the warning is not presented.)
Once the Integral update is complete, click ![]() above the Local Directory panel to refresh the list. Notice that the icons change to the darker blue color and the titles are now black after synchronization.
above the Local Directory panel to refresh the list. Notice that the icons change to the darker blue color and the titles are now black after synchronization.