Integral 23.10.1 Release Notes
October 2023
The contents of Word documents (rtf, doc, docx file types) are now viewable in the Web Application’s Contents tab (INTG-4403).
URLs to be whitelisted to enable all Integral functionality, including Help and Support sites, are available in the Introduction section of the Integral documentation (INTG-4706).
Disabling of eSignatures
It is now possible to specify that a root folder, and its contents, does not require an eSignature. This has been accomplished through license changes and property additions. (INTG-4370)
New license types (INTG-4371): Administrators can assign a user to one of two licenses that limit a user’s write access to a root folder where eSignatures are disabled:
Limited-Licensed User has all permissions similar to a regular Full-Licensed User but only has write access to root folders where eSignatures are disabled. (INTG-4372)
Limited-Partner User has all permissions as a regular Partner but only has write access to root folders where eSignatures are disabled. (INTG-4373)
Note that an “Limited” license and a regular license cannot be assigned to the same user at the same time (e.g., a Partner license and a Limited-Partner User license). Also, a user can only be assigned one of the new license types (i.e., Limited-Licensed User or Limited-Partner User). (INTG-4374)
New “eSignature Required” property: Adding this property has allowed implementation of the following:
A user with access to a root folder can determine if an eSignature is required or not by looking at the “eSignature Required” setting in the Properties and History tabs of the root folder (INTG-4376). If set to “True” then an eSignature is required for all events associated with eSignatures. If set to “False” then an eSignature is not required.
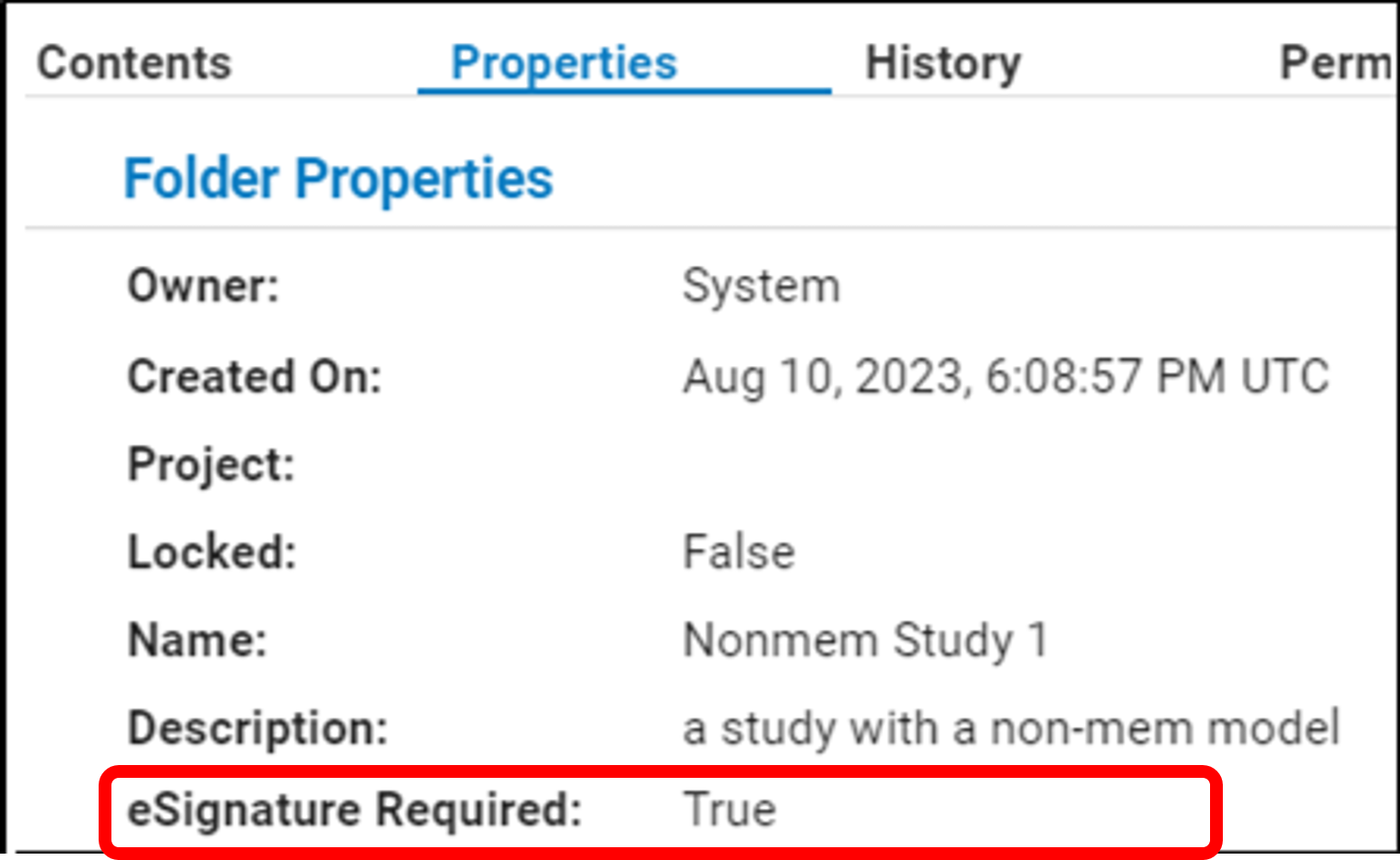
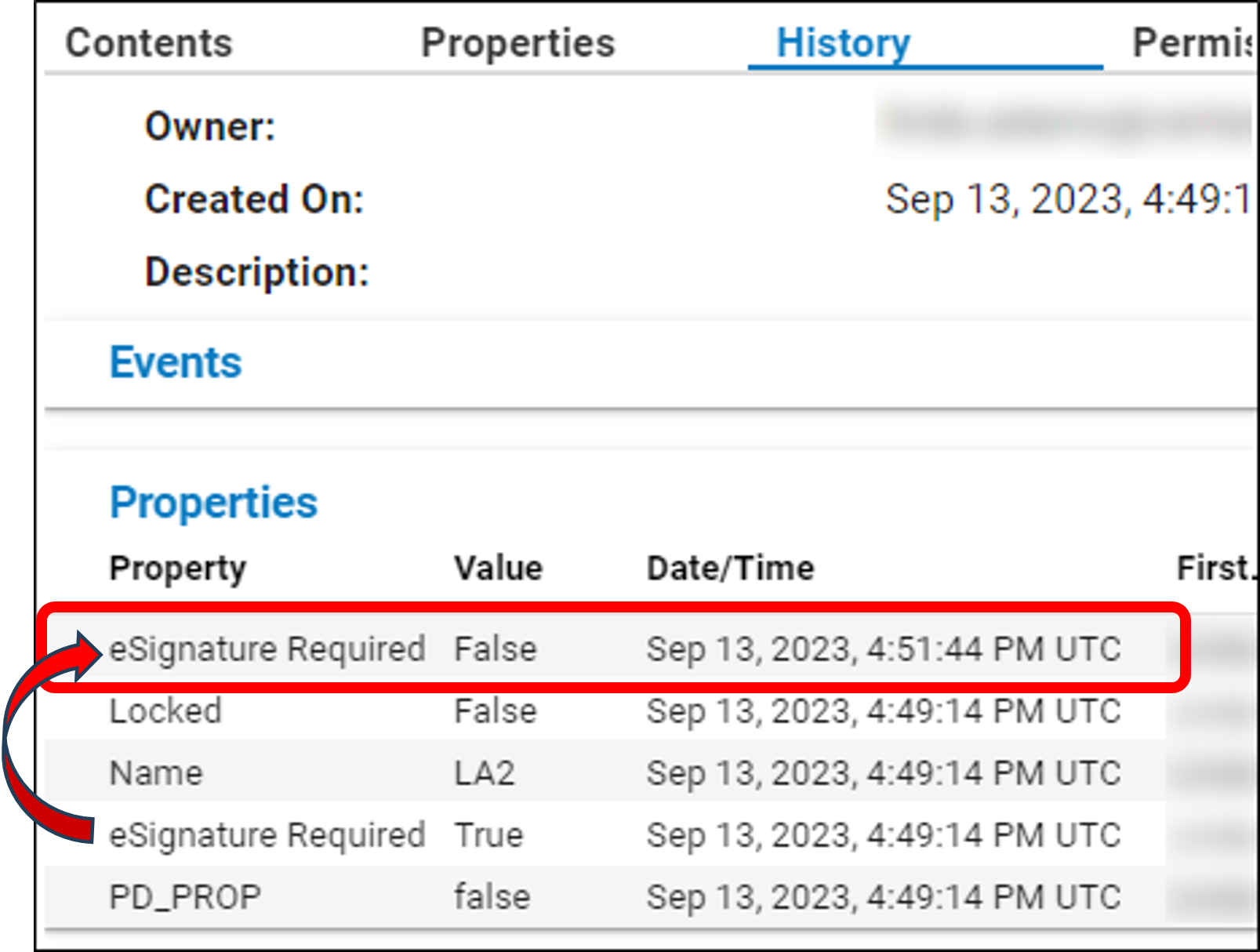
A Full-Licensed user, who is an owner, or Admin user can disable eSignatures for a root folder via an ellipsis menu option for that folder on the Home page. (INTG-4377)
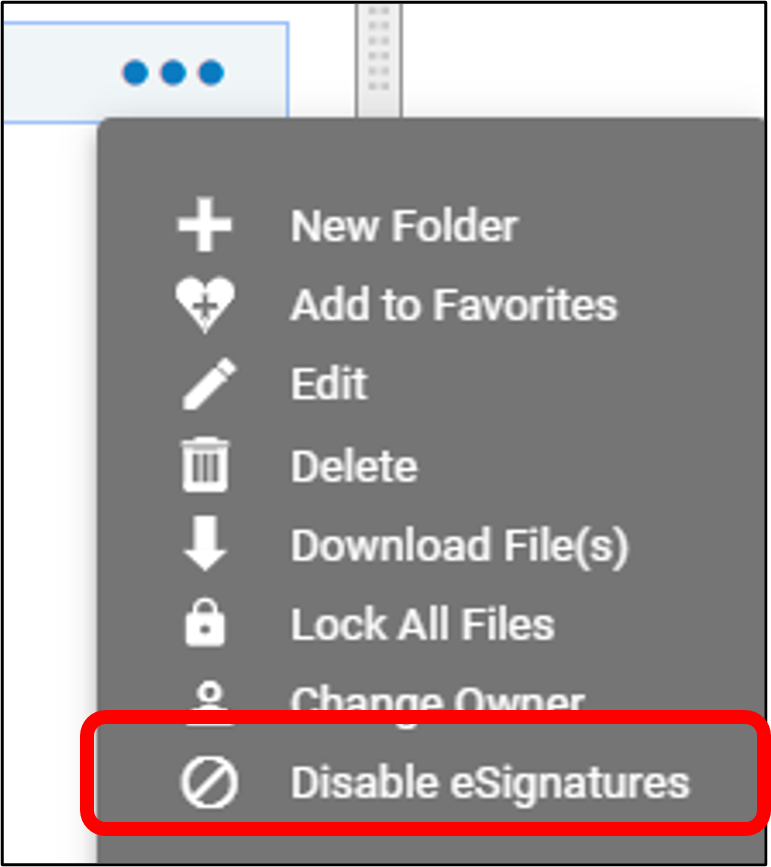
The disabling of eSignatures for a root folder is captured in the audit trail. (INTG-4378)
The System Audit Report now includes the eSignature metadata activity. (INTG-4379)
Filter folders based on eSignatures (True or False). (INTG-4380)
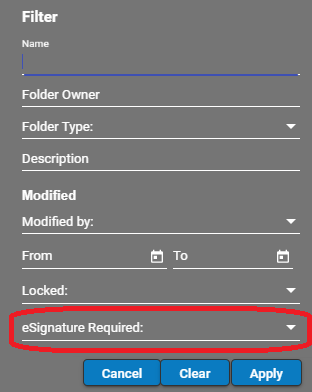
On the Home page, group folders by eSignature metadata to get an overall view of which folders have eSignatures (True or False). (INTG-4381)
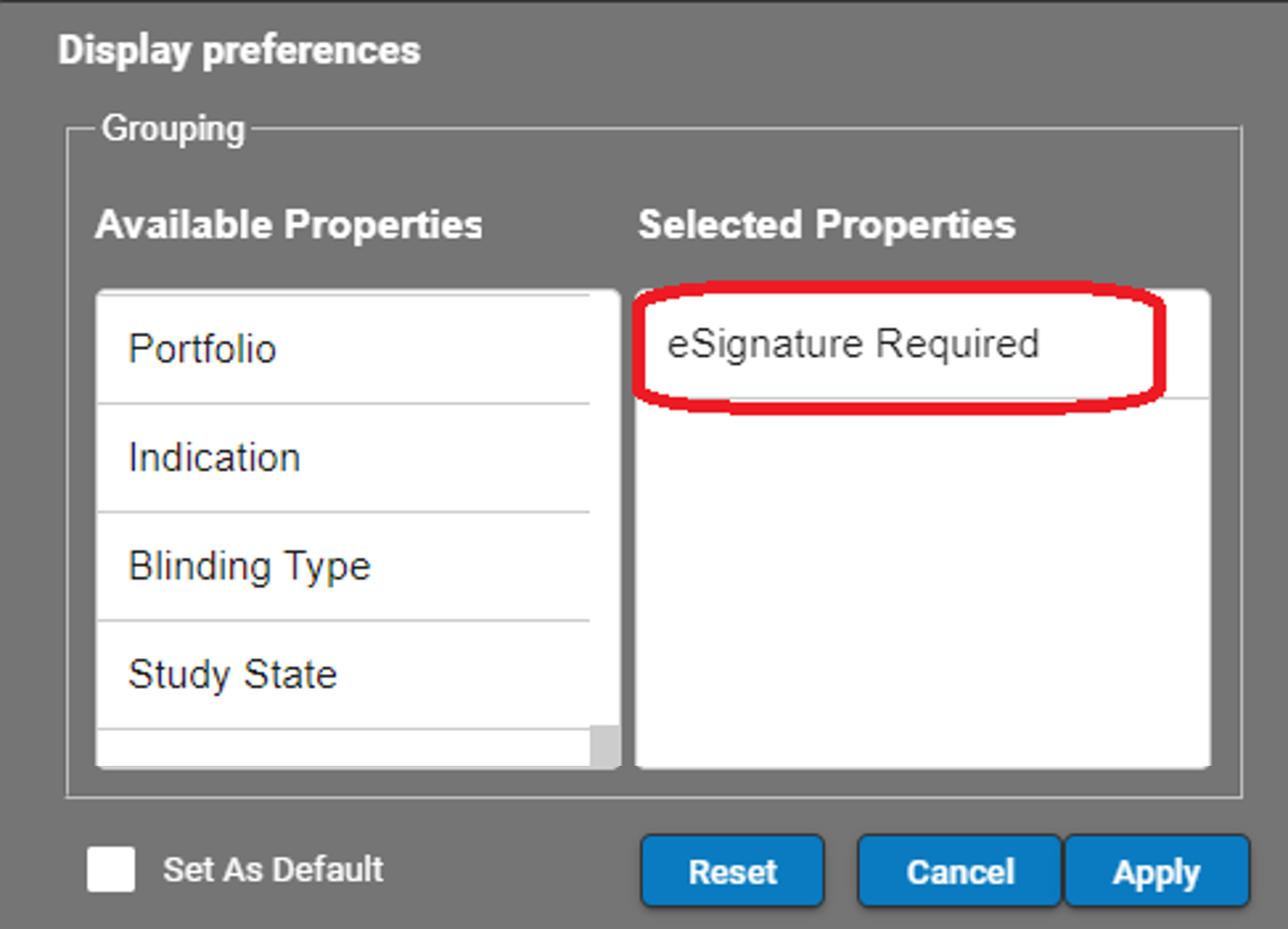
When creating or modifying security groups, include root folder eSignature required criteria to determine which users have access/permission to certain folders (INTG-4382)
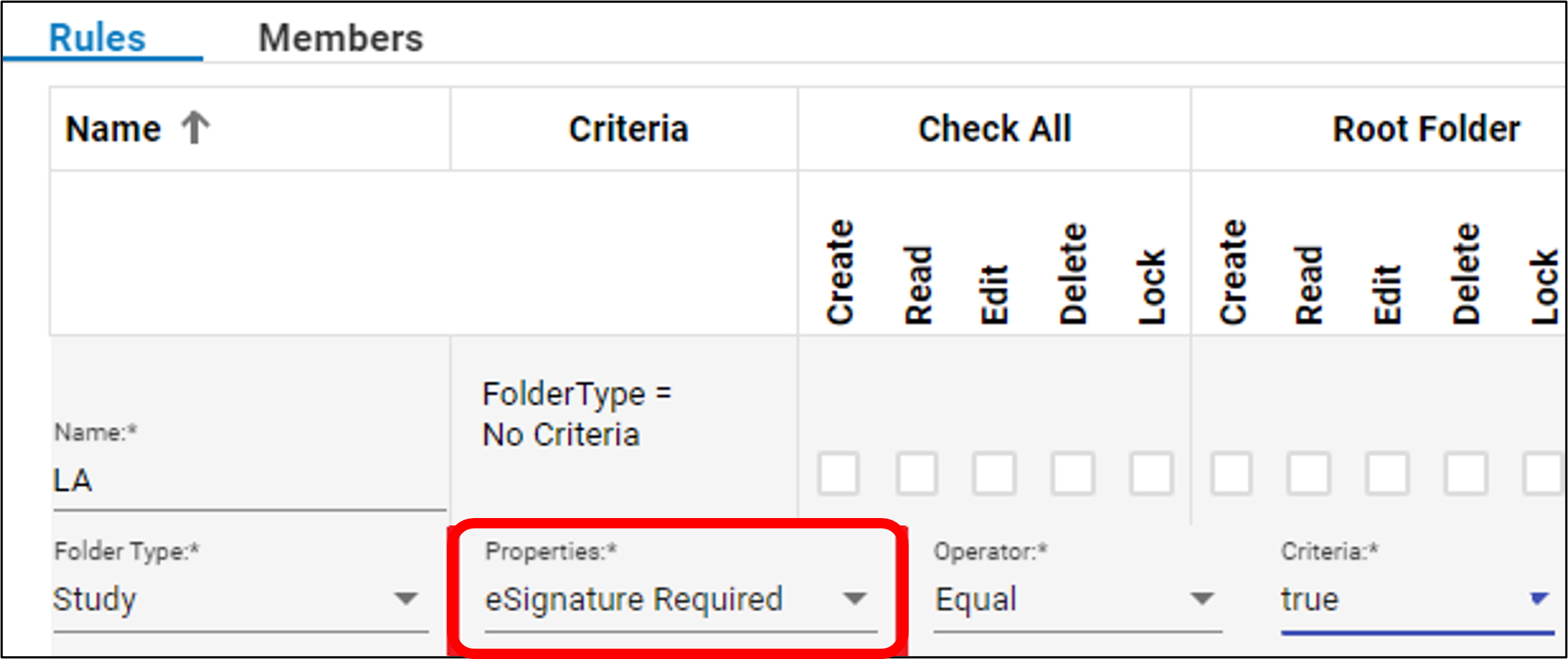
Copy path to the clipboard
A new ![]() icon is available near the top of the right panel when a folder or file is selected in the browser. Click this icon to copy the full path to the selected folder/file, including slashes) to the clipboard. (INTG-4549)
icon is available near the top of the right panel when a folder or file is selected in the browser. Click this icon to copy the full path to the selected folder/file, including slashes) to the clipboard. (INTG-4549)
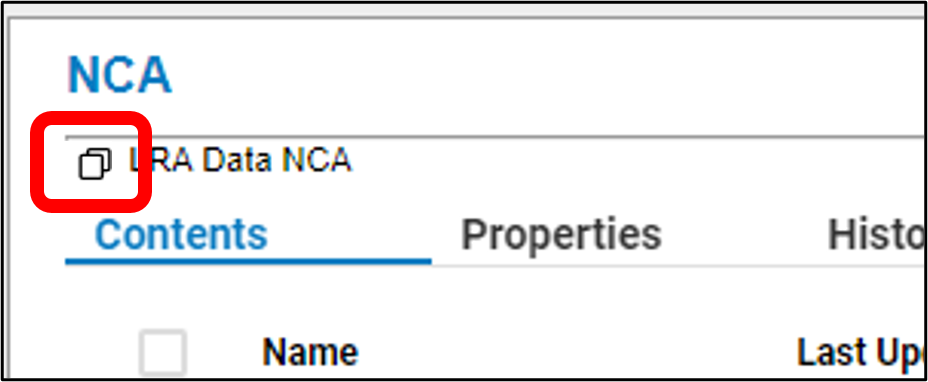
Add users through Security module
The Add User option in Integral now asks for the email, first name, and last name of the user to add. There are also options for using SSO for eSignatures and sending an email notification to the new user. Once a user is added, they are immediately available for an Admin to assign them licenses, security groups, and permissions. (INTG-4419)
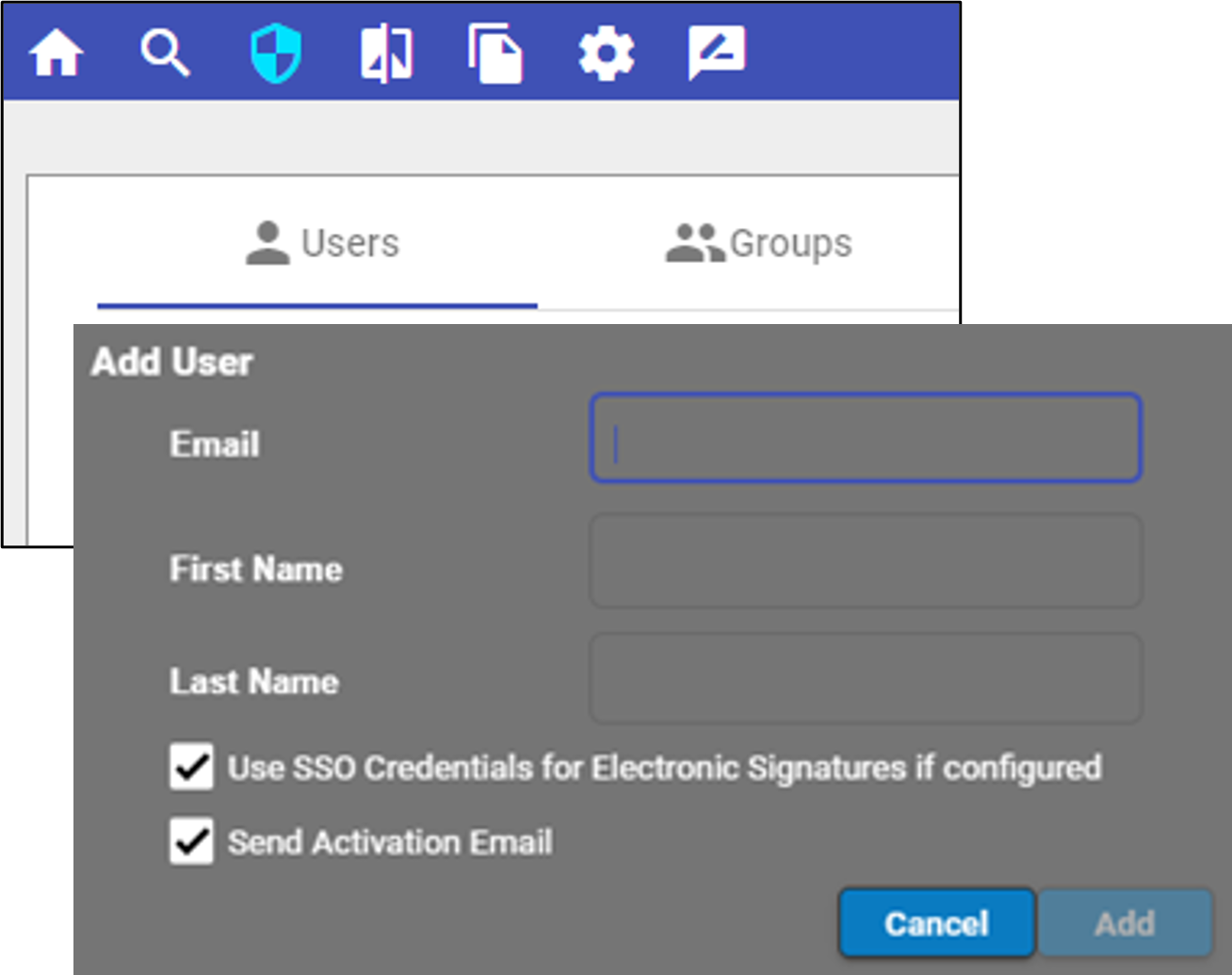
System Audit enhancements
The following activities are now captured and included in the System Audit Report (INTG-4407):
Locking/Unlocking files or folders
Blinding/Unblinding files or folders
Deleting files or folders
System-generated reasons are recorded for actions performed on eSignature disabled folders (INTG-4636, INTG-4668, INTG-4669): This occurs in the Integral Web Application, the Phoenix plugin, and the Client Application.
Browser enhancements
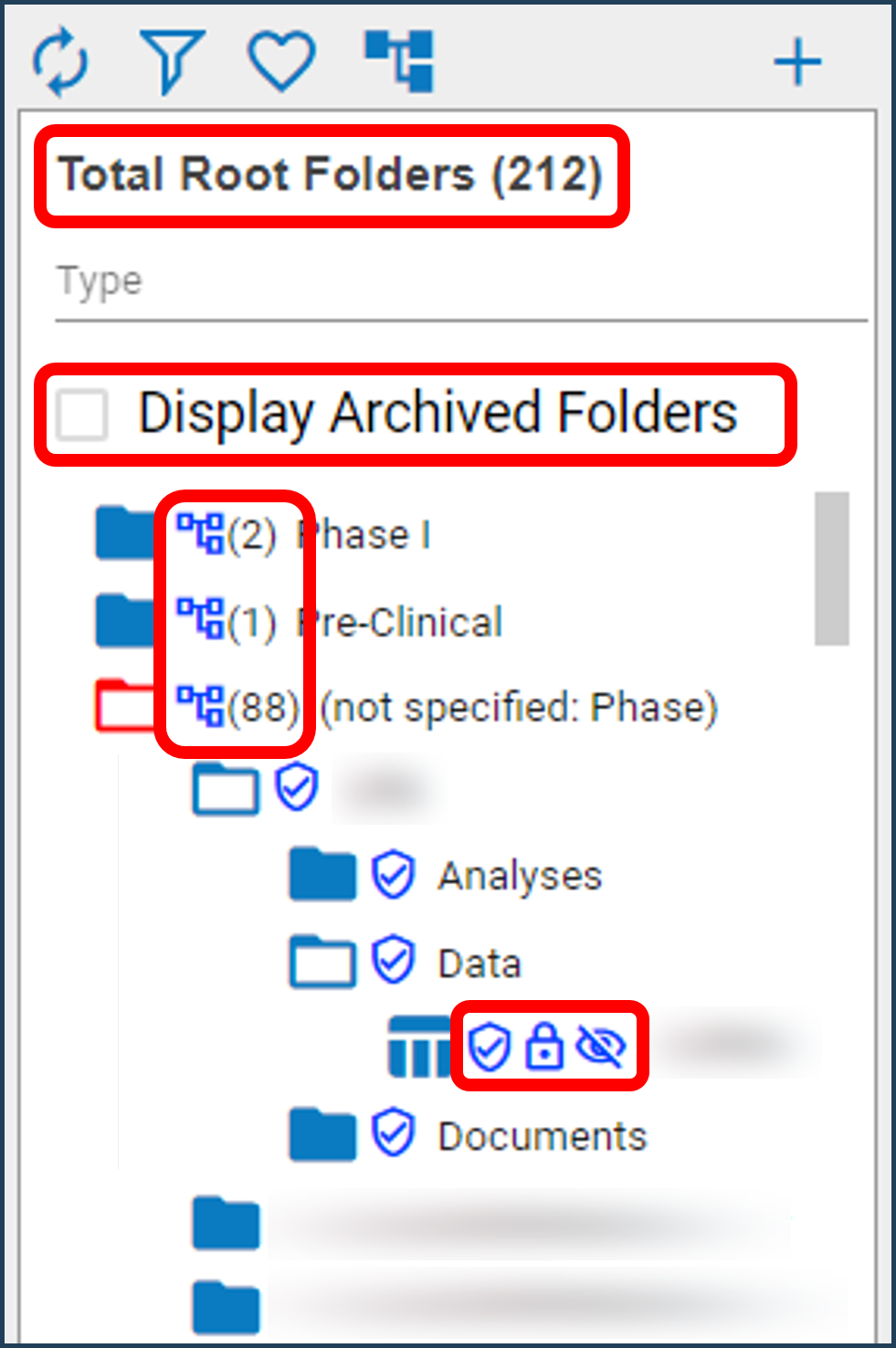
Display total number of filtered root folders (INTG-4571): A count of the number of root folders currently listed in the browser is now shown at the top of the browser and updates as searches and filters are applied.
Show/Hide locked items in browser (INTG-4602): A new Display Archived Folders checkbox on the Home, Compare, and Copy/Link pages, when checked, includes archived (locked) root folders in the tree. The selection of the checkbox on one page only affects the display on that page.
New indicators for locked, blinded, or eSignature enabled files and folders (INTG-4573, INTG-4376): The icons used to indicate whether a file or folder is locked or is blinded have been updated and are now presented to the right of the file or folder icon to improve visibility. This update also included an indicator for folders and files where eSignature has been enabled (True).
Display number of folders in each grouped property (INTG-4572): When grouping is applied to the root folders, the number of root folders within each grouping is shown in the browser list.
When editing a custom folder type, it had been reported that all four Security Context types were incorrectly available (INTG-1307): This issue could not be reproduced and has been closed.
Copied files now obtain permission settings from the folder to which they are copied (INTG-1264): Previously, the copied file would “remember” the permissions from the original folder. As a result, files that were copied from a folder where the user did not have delete permission to a folder where they did have delete permission could not be deleted, even though the user had delete permissions for the target folder. This issue has been fixed.
Audit reports for root folders that contain savepoints as sub-folders now proceed in the background (INTG-4480/SUPPORT-2201): Previously, the audit report generation could timeout if it took longer than two minutes, leaving the user with a spinning cursor. Now, if savepoint sub-folders are found in the selected folder, a notification appears stating that the report generation will proceed in the background. When complete, another notification is given, from which you can download the report.
Folders marked as out-of-date are now changed to up-to-date once all items within those folders are up-to-date (INTG-3871): Previously, when a savepoint with out-of-date dependencies was deleted, the status of the parent folders did not get cleared. This issue has been fixed.
The status of dependencies is checked at the time of saving (INTG-3751, INTG-3892): If a dependency is determined to be out-of-date, select the dependency in the project file, press Refresh from Source, and update the workflow.
Savepoint folder is now colored red when reverted to a version with a Dependency that is out-of-date (INTG-1242): Previously, there was no indication that the savepoint folder was out-of-date.
In the “Default Save Options” panel, the Load From File button now retains and applies loaded options (INTG-1392/CS00206457).
Projects that have a space before the URL in the configuration can now be loaded into Phoenix using the Integral browser (INTG-4504/SUPPORT-2225).
Lock and Blind Options when saving a savepoint (Save or Save As) no longer disappear if you make a change in the Save window (INTG-4260).
Detaching a project and using “Save Project as Savepoint” to save it in a different environment now works without error (INTG-4321).
Integral now prevents reverting an individual file within a savepoint (INTG-3563): Users should either revert the entire savepoint or download the needed file version, if further work is to be done using a particular version of the file.
Saving a savepoint revision where a file with many revisions is being excluded from the savepoint no longer fails (INTG-4369/SUPPORT-2193).