Merges selected data from any two worksheets into a new worksheet, following the order of the data in the first worksheet and combining rows with matched values, followed by the data from the second worksheet that has not already been merged in. Note that, because Merge retains the unmatched data, Merge is similar to an Outer Join, with the main difference being the order of the output.
Use one of the following to add the worksheet object to a Workflow:
Right-click menu for a Workflow object: New > Data Management > Merge Worksheets.
Main menu: Insert > Data Management > Merge Worksheets.
Right-click menu for a worksheet: Send To > Data Management > Merge Worksheets.
To view the object in its own window, select it in the Object Browser and double-click it or press ENTER. All instructions for setting up and execution are the same whether the object is viewed in its own window or in Phoenix view.
Mappings panels identify how input variables are to be used. Map the data by dragging the dataset from the Data folder to the Setup tab or use the ![]() icon in the Setup tab.
icon in the Setup tab.
Once a dataset is mapped, use the option buttons in the Mappings panels to assign the columns in the dataset to the appropriate context associations. Required context mappings are colored orange.
Sort: Categorical variable(s) identifying individual data profiles.
Included Column: The column(s) that are merged together in the output worksheet.
By default, the columns mapped to the Sort context must have the same name. The Sort Map panel allows mixing and matching or overriding column names. For example, if the two columns being merged have different names, such as Subject and ID, the Sort Map panel can be used to specify matching columns in the two worksheets.
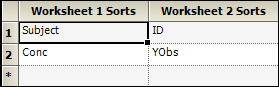
In this example, the Subject column in worksheet 1 is joined/merged to the ID column in worksheet 2, and the Conc column in worksheet 1 is joined/merged to the YObs column in worksheet 2.

Check the Carry Along Data For Like Sort Levels box to replicate data when the number of matched rows is not equal in the two worksheets. The Merge tool will combine the rows sequentially until it runs out of matched data in one of the worksheets (unlike the Cartesian join in the Join worksheets object). Then it will either carry down the last available value from that worksheet, if the option is checked, or leave a blank cell for the worksheet that has run out of matched data, if the option is not checked.
Select the Results tab to view the output. The object generates one worksheet and one text file.
Results: The merged worksheet.
Settings: Text file containing input worksheets used and the options selected.