Append columns of two or more worksheets into one worksheet. The selected columns are appended side by side, unless they use the same column header name, in which case they are presented in a stacked format.
Worksheet columns are appended based on whether column headers match, and the order in which input worksheets are mapped to the object. For example, if the Time column in the first worksheet is selected as the source column, and then Concentration in the second worksheet is selected as the source column, then the output worksheet places the Time column first and the Concentration column second.
Use one of the following to add the worksheet object to a Workflow:
Right-click menu for a Workflow object: New > Data Management > Append Worksheets.
Main menu: Insert > Data Management > Append Worksheets.
Right-click menu for a worksheet: Send To > Data Management > Append Worksheets.
To view the object in its own window, select it in the Object Browser and double-click it or press ENTER. All instructions for setting up and execution are the same whether the object is viewed in its own window or in Phoenix view.
Additional information is available for the following topics:
Mappings panels identify how input variables are to be used. Map the data by dragging the dataset from the Data folder to the Setup tab or use the ![]() icon in the Setup tab.
icon in the Setup tab.
Once a dataset is mapped, use the option buttons in the Mappings panels to assign the columns in the dataset to the appropriate context associations. Required context mappings are colored orange.
None: Columns mapped to this context are not included in any analysis or output.
Source Column: The column(s) that are appended together in the output worksheet.
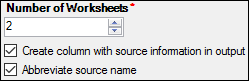
In the Number of Worksheets box, select or type the number of worksheets to use in the append operation.
Each new worksheet adds another Worksheet Mappings panel in the Setup tab.
Check the Create column with source information in output box to include the names of the input worksheets used to create the output worksheet in a separate column.
Check the Abbreviate source name box to abbreviate the names of the input worksheets listed in the source column in the output worksheet.
If Abbreviate source name is selected then only the name of the worksheet, and not the full name of the input source, is displayed in the Source column.
Select the Results tab to view the output. The object generates one worksheet and one text file.
Results: The appended worksheet.
Settings: Text file containing input worksheets used and the options selected.