Any worksheet, including imported datasets and the results of an analysis can be sorted. Sorting a worksheet has two different effects, depending on the type of worksheet that is sorted.
Sorting a source worksheet creates a permanent change in the way the worksheet is ordered. It affects all operational objects that use that worksheet, so those objects will be marked as out-of-date once the worksheet ordering is changed.
Sorting a results worksheet only changes the order in which the data is displayed. To make permanent changes to the way a results worksheet is sorted, copy the worksheet to the Data folder or map it to a Column Transformation object.
The Sort Worksheet tool allows the direction of sorting values in each worksheet column to be set individually. When sort directions are specified for multiple columns, the order in which the column sorting is applied can also be defined.
Click ![]() (Sort Worksheet icon) that is located above every worksheet.
(Sort Worksheet icon) that is located above every worksheet.
Or
Select Edit > Sort Worksheet. 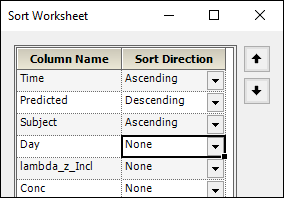
Click the arrow in the Sort Direction cell to select a sort direction for the corresponding worksheet column: Ascending (increasing), Descending (decreasing), or None.
Choosing an ascending or descending sort direction automatically moves the row for that worksheet column to a position above any rows without a direction (i.e., sort direction is set to “None”).
When sort directions are set for multiple worksheet columns, the position of these columns with respect to each other determines the order in which the sort directions are applied to the worksheet.
To change the order of applying sort directions, select a worksheet column that has a sort direction specified and click the Up or Down arrow buttons to move its position.
The previous image shows three worksheet columns that have specified sort directions. When Apply or OK is pressed in the dialog, the Time column in ascending order is the primary sort, Predicted in descending order is then applied, followed by Subject in ascending order.
Note: A column with a sort direction of “None” cannot be moved up or down in this dialog. However, the column order can still be changed in the Columns tab.
When finished, press OK to apply the changes and close the dialog.
Or
Press Apply to apply the changes and leave the dialog open.
Press Clear Sort to set all Sort Direction cells to None.