Printing items in the Object Browser
Not all objects in the Object Browser can be printed. For example, workbooks and most objects in the Documents folder cannot be printed. If an item cannot be printed, the Print and Print Preview options in the File menu are disabled.
Before printing plots, worksheets or NONMEM plots/tables, access the Page Setup dialog to define the layout of the printed page.
Select File > Page Setup.
Select the Plots tab.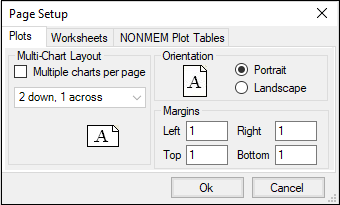
To specify how multiple charts are to appear on a printed page, check the Multiple charts per page box and choose a predefined layout from the pull-down menu.
Specify the orientation of the charts on the page as either Portrait or Landscape.
Enter the size of each page margin (in inches).
Select the Layout sub-tab.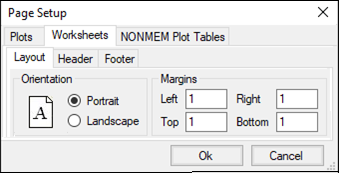
Specify the orientation of the data on the page as Portrait or Landscape.
Enter the size of each page margin (in inches).
Select the Header sub-tab.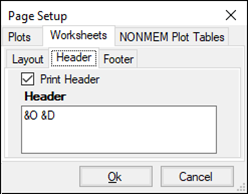
In the Header field, enter codes for information to include in the header in the order they should appear.
Codes supported for formatting headers and footers include:
&D (Date)
&N (Total number of pages)
&P (Current page number)
&T (Time)
&O (Object name)
Select the Footer sub-tab.
The options on the Footer tab can be set in the same manner as described for the Header tab.
Select the NONMEM Plots Tables tab.
The options on the NONMEM Plot Tables tab are identical to those in the Worksheets > Layout sub-tab.
Select an object in the Data, Code, Tables, or Documents folder.
Select File > Print.
Or
Type CTRL+P.
Select File > Print All. 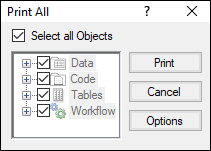
Press Options in the dialog to adjust the printing of multiple charts are to be handled.
Check the Multiple charts per page box to print multiple charts per page.
From the menu, select how many charts to print down and across on each page.
Press OK.
By default, everything is selected, press Print to print all printable items in the Object Browser.
This includes the results of any executed operational object, any internal worksheets created by operational objects, and any imported and user-created files.
Or
Uncheck the Select all Objects box and check/uncheck the boxes beside each item to include or exclude it in the print job and then click Print.
Use the + and - buttons before the boxes to expand/collapse the lists.