Sample and Dosing worksheet configuration
The layout and options available in the Sample Worksheet Configuration are identical to those available in the Dosing Worksheet Configuration are discussed in this single section.
In the Preferences dialog, select Watson Import > Sample Worksheet Configuration.
Or
Watson Import > Dosing Worksheet Configuration.
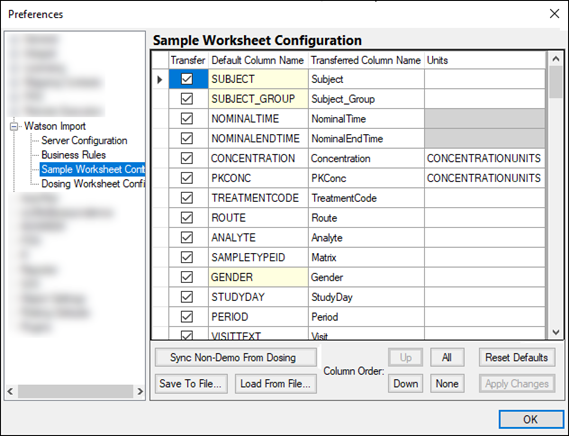
The columns in the Watson study data available for import are listed under Default Column Name in the table and are not editable.
Cells that are in yellow are time independent (demographics) and are shared across the Dosing and Sample Worksheet configurations. Configurations applied to these columns will be replicated to both the Dosing and Sample Worksheets.
In the Transfer column, check the box to transfer the Watson column during import. Uncheck the box to not import the Watson column.
In the Transferred Column Name column, enter the name of the column as it will appear in the Phoenix Worksheet after the Watson import is completed.
Units for the transferred column are defined in the Units column.
Set the units of a column to a fixed value by entering a text entry surrounded by single quotes (e.g., ‘year’, ‘min’).
Set the units of a column to a transferred column from Watson (e.g., CONCENTRATIONUNITS or DOSEUNITS).
Cells in this column that are highlighted in gray cannot be set because these fields are not applicable or are populated based on a business rule.
Press Sync Non-Demo From Samples to synchronize configuration settings from the columns that are shared across the Dosing and Sample Worksheet configurations (e.g., Treatment, Period).
Save the configuration settings for later re-use by pressing Save To File.
To use a saved configuration file, press Load From File.
Use the Up and Down buttons to move the selected row up or down the list, respectively, and thereby control the order that the columns appear from left to right in the Phoenix Worksheet.
Press All to check all Transfer boxes. Press None to uncheck all boxes.
Press Reset Defaults to restore the Worksheet configuration options to the original default selections.
Press Apply Changes to accept all changes made in the dialog without closing it.