Operational objects often have several panels for input. The primary data input (often referred to as “Main”) for any operational object does not allow manual entering of data and, therefore, an external data source is required. Other data input panels (e.g., Dosing, Sort Map, Partial Areas) have an option for using an internal worksheet, where data is entered manually.
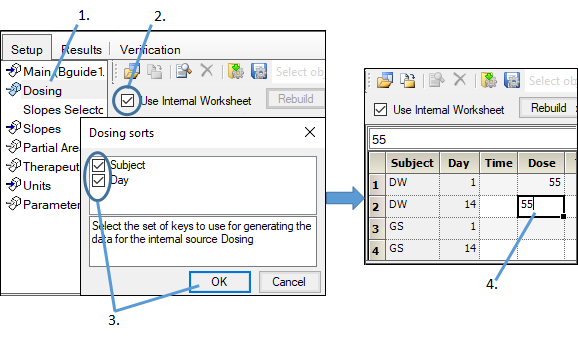
Select an item in the Setup tab list other than the primary data input.
Check the Use Internal Worksheet box.
If the operational object uses sort keys, a dialog asks for the sort keys to use.
Check the boxes beside the sort keys to use and press OK.
Add the rows and columns of input data (refer to “Editing data values in worksheets”).
Note: The Rebuild button in the mappings panel rebuilds the worksheet, incorporating any changes that affect the contents of the worksheet.
When entering data manually into cells, there are a couple of features that can help with copying and moving values: “drag and fill” feature and “drag” feature.
Use the drag and fill feature to propagate values
Use the drag feature to move values
Use the drag and fill feature to propagate values
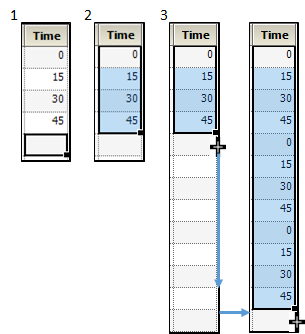
1. Enter the value(s) to propagate.
2. Use the pointer to highlight those cells.
3. Place the pointer over the black square on the lower right side of the selection.
When the pointer changes shape, press the left mouse button and drag the selection down or across to fill the other cells.
In the image above, the same set of times when a dose is administered is being propagated to all subjects.
Use the drag feature to move values
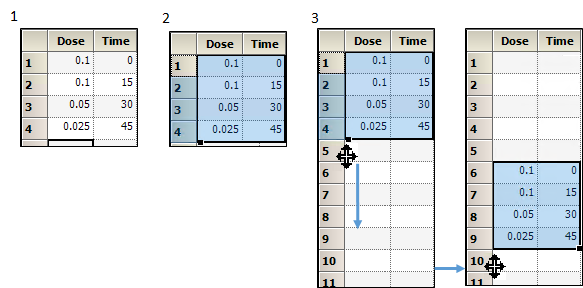
1. Enter the value(s).
2. Use the pointer to highlight the entire row(s).
3. Place the pointer over the black square on the lower left side of the selection.
When the pointer changes shape, press the left mouse button to drag the selected row of values to the destination row.