Creating a new Study Library object
PKS supports storage and version history of objects, such as files or binary objects, at the study level. These objects can include documents, scripts, rule sets, or other files useful for the reporting or analysis of study data.
Select a study to receive the new library object and then click ![]() (New Study Object icon).
(New Study Object icon).
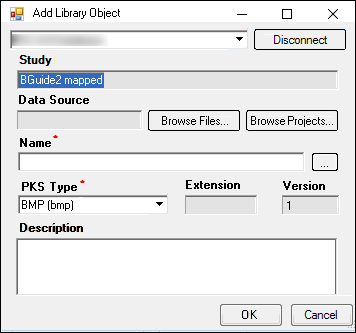
To load a file from a disk:
In the Add Library Object dialog, press Browse Files.
In the Open dialog, search for and select a file and press Open.
The directory path is displayed in the Data Source field. The file name is listed in the Name field.
Change the file name by typing a new file name in the Name field.
Or
Select a name from the PKS Global Library.
a. Click […] to open the PKS Global Library browser.
b. Select a library object and press Select.
The object name is displayed in the Name field.
To load an object from an open project:
1. Press Browse Projects to open the Select Object dialog.
2. Select an object in an open project and press Select.
3. In the Add Library Object dialog, use the PKS Type menu to assign a different type to the object.
Some objects have only one PKS type. The PKS type default and options are based on the object file type.
4. Enter a description of the object in the Description field.
5. Press OK, which displays the PKS Save dialog.
6. Enter an Audit Reason in the Audit Reason field.
7. Enter your password in the Password field.
8. Press OK to create a Global Library object in the PKS.
To create a new version of an existing study library object:
1. Select the object in the PKS Browser.
2. Click the New Study Object icon. The Add Library Object dialog is displayed.
3. Make any necessary changes in the Add Library Object dialog.
4. Update the library object by selecting a newer version from a saved file or an open project.
5. Press OK to update the object.
In the PKS Browser, the updated version is listed beneath the previous version.