Run Phoenix as an administrator.
a. Right-click the Phoenix icon on the desktop and select Run as administrator.
b. In the User Account Control dialog, enter the administrator login information and press Yes.
Select Edit > Preferences from the Phoenix menubar.
In the navigation panel, expand the Licensing node and select License Acquisition.
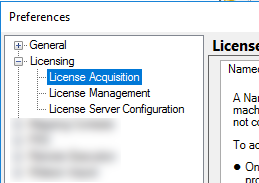
On the right side of the Preferences dialog, select the Online tab.
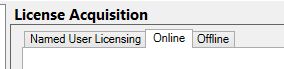
In the Online tab, click Test to check that you have access to the Authentication Server for online license activation.
If the test is unsuccessful, go to the “Offline activation” section.
Copy the entire authentication code given in the email.
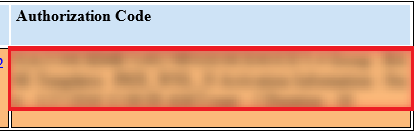
In the Preferences dialog, paste the copied code into the step 2 text field and press the Activate button.
A verification pop-up confirming that the activation was successful.
Note: If your machine does not have internet access, or if the Online Activation failed, refer to the “Offline activation” section.
Press OK to close the pop-up verification.
Restart Phoenix as a non-administrator user, select Edit > Preferences, and, in the navigation pane of the Preferences dialog, select the License Management node.
Verify that the correct license now appears. Below is an example of a correctly installed local license:
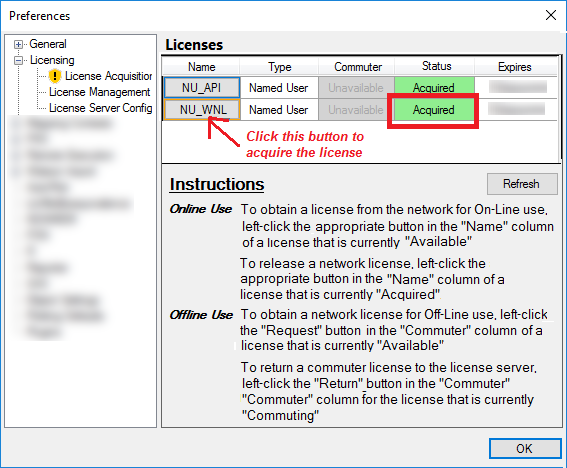
If the License Management window shows a successfully “Acquired” license, you are done with the license activation and are ready to use your Phoenix application.
In the Offline tab of the Preferences dialog, click the Email Certara license administrator link to request a license. Include the following information in the email:
Your System Lock Code (press the Copy Lock Code button in the Preferences dialog and paste the information into the email).
Your order number from the Subject line of your license email (C-0xxxxx)
Certara Licensing will use the System Lock Code to make a license code for your machine, and email it back. Paste the license code(s) into the field in the Offline tab and press Install.