The instructions for installing Phoenix WinNonlin and Phoenix NLME are the same.
Note: To allow Phoenix to correctly process projects created in English locales, standards and formats must be set to US English. Using the Control Panel, navigate to the Region and Language settings. Select English (United States) as the format, then click Additional Settings and set the decimal symbol for numbers and currency to be a period (.) and, finally, set the list separator to be a comma (,).
The following instructions assume that the Phoenix license is installed on the end user’s local machine. If Server license(s) are being used, Phoenix will need to be configured to use the Server license(s) after installation of the release. For instructions, please refer to the “Licensing of Phoenix software” section.
Prepare for a clean install
Manually uninstall any version of Phoenix released prior to 8.1 (e.g., on Windows, use Windows > Settings > Apps & features).
The installer only recognizes and uninstalls Phoenix versions 8.1 or later, earlier versions are not recognized and must be uninstalled manually.
Manually uninstall any plugins that were installed separately from Phoenix (e.g., on Windows, use Windows > Settings > Apps & features).
Folders for these separately installed plugins do not get removed when the previous version of Phoenix is uninstalled and will remain in C:\Program Files (x86)\Certara\Phoenix\application\Plugins. Such plugins include: Phoenix Integral Plugin, PKAssist, and PKSubmit.
Copy the license file (lservrc) from C:\Program Files (x86)\Certara\Phoenix\application\Services\Licensing to a temporary location.
Remove all remaining folders and files under C:\Program Files (x86)\Certara.
Start the installer
1. Extract the ZIP file that contains the installation files.
2. Double-click Setup.exe to run the Phoenix Installation wizard.
Setup.exe detects the operating system and starts the appropriate executable.
If you have a version of Phoenix installed that is 8.1 or later, the installer displays a confirmation dialog to proceed with uninstalling that version.
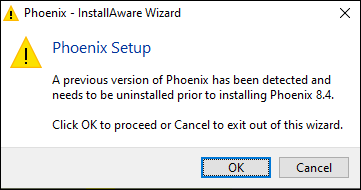
Selecting OK uninstalls Phoenix. Follow the instructions to remove the software and then restart the installer.
The installer also checks for the following:
the appropriate version of the .NET framework
the LegacyWNL components and Microsoft Visual C++ components
If any of these requirements are not met, a notification dialog is displayed and the installer will proceed to install the necessary items. A forced reboot must be done prior to installing Phoenix. To continue with the Phoenix installation after the reboot, double-click Setup.exe.
Follow installer steps
1. On the Phoenix Setup wizard Welcome screen, click Next to display the Setup Type screen.
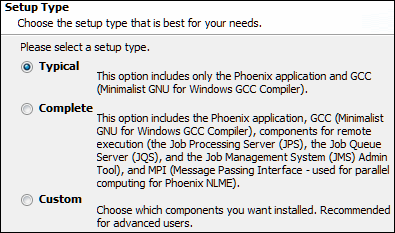
2. Select a setup type.
Typical is the default setup type. Only the Phoenix application and GCC (Minimalist GNU for Windows GCC Compiler) are installed.
Complete installs the Phoenix application, GCC, components for remote execution (JPS, JQS, and JMS), and MPI (for parallel computing for Phoenix NLME).
Custom allows the user to select the items to install. Recommended for advanced users.
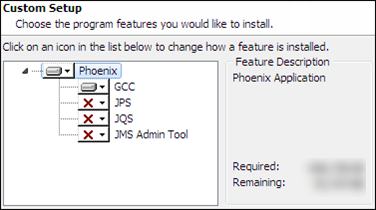
The GCC component will be installed to C:\PHSTMinGW64 whether the user retains the default installation location or selects an alternate location.
3. Press Next to display the Destination Folder screen.
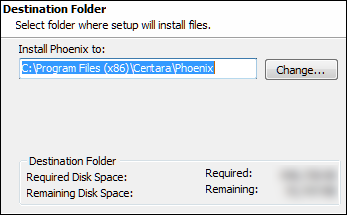
4. Specify a destination folder and press Next to display the Ready to Install screen.
5. In the Ready to Install screen, use the Back button to return to the previous screens to make any changes to the installation or press Next to continue the installation process.
Once installation is finished, the Completed the Installation of Phoenix screen is displayed.
6. To complete the installation, the computer should be restarted. However, if restarting needs to be delayed, uncheck the Restart now box.
7. Press Finish to close the installer.
Return license file and reinstall plugins
1. Copy your license file back to C:\Program Files (x86)\Certara\Phoenix\application\Services\Licensing.
2. Reinstall the plugins that you uninstalled.
For PK Assist customers using Integral, the Phoenix Integral Plugin must be reinstalled before PK Assist is reinstalled.
If you encounter any difficulties with these steps, please contact Certara Support.