The Defaults tab is used to define one or more default column property changes. The set of changes defined in this tab is repeated in the Options tab. When a Properties operation that has defaults defined is executed, the mapped dataset is searched for any column headers (or column headers plus units) that match a default change. When a match is found, the defined change is applied.
Note: Defaults must be specified before a worksheet is mapped in the Properties operation.
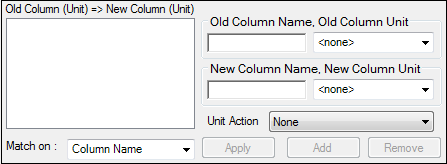
The following sections outline the types of default changes and how to define them in the Default tab.
Use the Add button to add the change to the list.
Use the Remove button to delete the default change.
Once added edit the default change by selecting it in the list and updating the fields and menu selections, then press the Apply button.
In the Match on menu, select whether to match on the column names or both the column names and column units.
Note: Units are automatically converted, if possible, when the new column unit does not match the old column unit. Make sure the old and new column units match if unit conversion is not necessary or wanted.
Define a column name change
Enter the column name to look for in the dataset as the Old Column Name.
For Old Column Unit,
If Match on is set to Column Name, leave it set to <none>.
If Match on is set to Column Name, Column Unit, set it to the unit to look for in the dataset.
Enter the New Column Name.
Set the New Column Unit to be the same as the Old Column Unit.
Select None for the Unit Action.
Add a column unit label
1. Enter the column name to look for in the dataset as the Old Column Name.
2. In this scenario, there would be no old unit, so the Old Column Unit can remain set to <none>.
3. Set the New Column Name to be the same as the Old Column Name.
4. Select the unit from the New Column Unit menu.
5. Select Specify for the Unit Action.
Change the column unit
1. Enter the column name to look for in the dataset as the Old Column Name.
2. For Old Column Unit,
If Match on is set to Column Name, leave it set to <none>.
If Match on is set to Column Name, Column Unit, set it to the unit to look for in the dataset.
3. Set the New Column Name to be the same as the Old Column Name.
4. Select the unit from the New Column Unit menu.
5. Select Specify for the Unit Action to change the label without converting the values.
Or
Select Convert for the Unit Action to convert the values in the column and change the unit name.
Change column name and unit
1. Enter the column name to look for in the dataset as the Old Column Name.
2. For Old Column Unit,
If Match on is set to Column Name, leave it set to <none>.
If Match on is set to Column Name, Column Unit, set it to the unit to look for in the dataset.
3. Enter the New Column Name.
4. Select the unit from the New Column Unit menu.
5. Select Specify for the Unit Action to change the label without converting the values.
Or
Select Convert for the Unit Action to convert the values in the column and change the unit name.