The Word Export tool allows exporting items, such as external and internal source worksheets, code files, images, results worksheets, results text, plots, Information tab text, and History worksheets, to a Word file.
Select a project in the object browser or an item in the project to export.
Select File > Word Export.
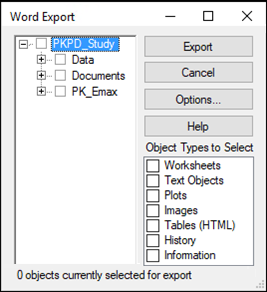
In the dialog, click the + or - signs next to the boxes to expand/collapse each list.
Check the box beside the project name to select all exportable items.
Or
Check the box next to individual items to include them in the Word document.
Or
Click the checkbox of a particular type of object in the Object Types to Select list to select/deselect all objects of the specified type.
Press Options to display the Word Export Options dialog and set options for document, chart, and table exporting.
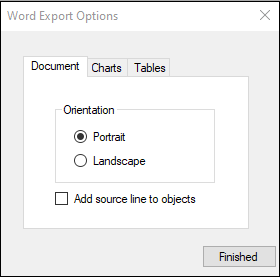
a. Choose the page orientation by selecting the Portrait or Landscape option button.
b. Check the Add source line to object box to include a source line stating the project, workflow, and object used to create each exported item.
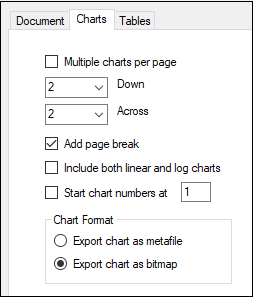
a. Check the Multiple charts per page box to export more than one plot per page.
b. Using the Down and Across menus, select the number of rows of plots (Down) and columns of plots (Across) to display per page.
c. Check the Add page break box to add a blank page between each plot or grouping of multiple plots.
d. Check the Include both linear and log charts box to export linear and logarithmic Y-axes versions of plots.
e. Check the Start chart numbers at box to numerically label the charts (e.g., Figure 1, Figure 2, etc.) and enter the first number to use.
f. In the Chart Format area, select the Export chart as metafile or Export chart as bitmap option button to choose the chart output format.
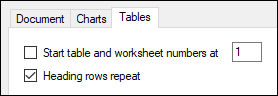
a. Check the Start table numbers at box to numerically label the worksheets (e.g., Table 1, Table 2, etc.) and enter the first number to use
This option is ignored when exporting HTML tables created in Phoenix.
b. Check the Heading rows repeat box to have the worksheet column headers repeat on every new page.
Press Finished when all options are specified.
Press Export to export all selected items.
The Word document is displayed when the export is finished.