After an Automation or Comparison run is complete, select the Reporting tab in the AutoPilot Toolkit object.
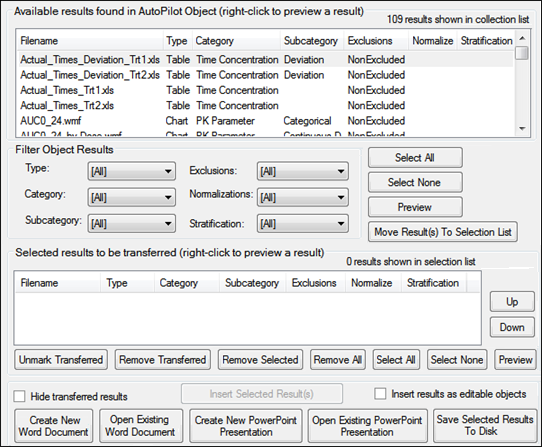
The Reporting tab several groups of options to help select the output files to insert into Word documents or PowerPoint presentations, or to save to the file system.
Available results found in AutoPilot Toolkit object
File selection and previewing options
Available results found in AutoPilot Toolkit object
All available jpg, emf, wmf, and xls files created during the execution of the AutoPilot Toolkit object selected in the hierarchical list are displayed in this table.
1. Click on the Filename, Type, Category, Subcategory, Exclusions, Normalize, and Stratification column headers to sort the file list by the different fields.
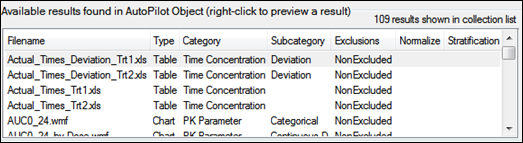
1. Choose from the options in the menus to filter the files shown in the Available Results list.
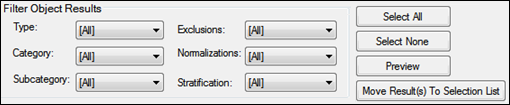
Type: Show All file types, only Chart types, or only Table types.
Category: Show files for All categories, or only those for a particular category (e.g., Time Concentration, PK Parameter).
Subcategory: Show files for All subcategories, or only those for a particular subcategory (e.g., Summary, Individual)
Exclusions: Show All files, only those involving exclusions (Excluded), or only those created with no exclusions (NonExcluded).
Normalization: Show All files, or only those involving normalization by a particular demographic variable (e.g., Age, Height).
Stratification: Show All files, or only those involving stratification using a particular criteria (e.g., Gender, Race).
File selection and previewing options
Use the file selection and file preview buttons underneath the Available Results list to preview files and select files to be transferred to Word or PowerPoint.
1. Press Select All to select all available result files.
2. Press Select None to deselect all selected result files.
3. Press Preview (or right-click a file) to preview selected jpg/emf/wmf files in Microsoft Word and xls files in Microsoft Excel.
4. Press Move Result(s) To Selection List to move the selected files to the selection list.
The selected files are displayed in the Selected Results to be Transferred list.
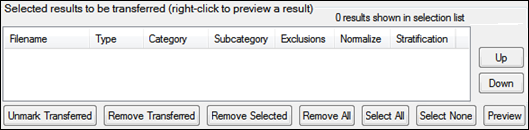
5. Click any of the column headers to sort by the values in that column.
6. Select a file and press Up and Down to modify the file order.
The following buttons are available below the Selected files list:
Unmark Transferred: Remove the asterisk that identifies files as having been successfully transferred.
Remove Transferred: Remove transferred files from the Selected files list.
Remove Selected: Remove the selected file(s) from the Selected files list.
Remove All: Clear the Selected files list.
Select All: Select all files in the Selected files list.
Select None: Deselect all selected files in the Selected files list.
Preview: Load selected jpg/emf/wmf files into a Microsoft Word document and xls files into a Microsoft Excel spreadsheet. Right-clicking a selected file also previews the file.
The bottom portion of the Reporting tab contains a number of options for handling the files in the Selected file list.
Note: AutoPilot File Explorer allows only one document/presentation to be open at a time.
1. Check the Hide transferred results box to remove files from the Selected files list after they have been transferred.
The Unmark Transferred Files and Remove Transferred Files buttons also become unavailable.
Uncheck to add transferred files back in the list (the Unmark Transferred Files and Remove Transferred Files buttons become available again).
2. Press Insert Selected Result(s) to add the selected file(s) into an existing Word document or PowerPoint presentation.
This button becomes available only after the Open Existing Word Document or Open Existing PowerPoint Presentation button has been used to select and open a document or spreadsheet.
3. Check the Insert results as editable objects box if post-insertion editing such as adding titles or footnotes is needed.
4. Press Create New Word Document to insert the file or files into a new Microsoft Word document.
AutoPilot File Explorer automatically inserts a caption above each table or graph image when a new document is created. The caption is based on the type of table or graph that was inserted.
5. Press Open Existing Word Document to display the Select Document Source dialog.
Choose whether the Word document is located in the file system or within the current Phoenix project.
File System: Display the Open dialog for navigating and selecting a Word document from the file system.
Phoenix Project: Display the Select Object dialog for selecting a Word document that is part of the current project.
6. Press Create New PowerPoint Presentation to insert the file or files into a new PowerPoint presentation.
7. Press Open Existing PowerPoint Presentation to display the Select Document Source dialog.
Choose whether the PowerPoint presentation is located in the file system or within the current Phoenix project.
File System: Display the Open dialog for navigating and selecting a PowerPoint presentation from the file system.
Phoenix Project: Display the Select Object dialog for selecting a PowerPoint presentation that is part of the current project.
8. Press Save Selected Results to Disk to display the Browse for Folder dialog for selecting the file system folder in which to save the selected file(s).
 [
[