Fitting PK and PD data and using a simulation run
This example demonstrates a simultaneous fitting of PK and PD data. The PK data follows a one-compartment model with first-order absorption and elimination through oral administration. The PD data can be described using a simple Emax model. Both PK and PD models are found in the Phoenix library models as PK model 3 and PD model 102.
This example also demonstrates the use of the Monte Carlo population simulation that is available when users select the Predictive Check run mode option. Simulation runs can be used when modelers have PK/PD parameter estimates from prior modeling runs and want to explore the effects of modifying certain conditions, such as dosing regimens, without having to import or create more data.
Note:The completed project (PKPD_Linked.phxproj) is available for reference in …\Examples\NLME.
Set up the Maximum Likelihood Models object
-
Create a new project called PKPD Linked.
-
Import the dataset …\Examples\NLME\Supporting files\pkpd.dat.
-
Click Finish in the File Import Wizard dialog.
Filter the effect data
The dataset contains drug concentration and effect data. In order to use the dataset with a linked PK/PD model, the concentration and effect data must be filtered into separate columns, and a column for dosing data must be appended to the final worksheet.
-
Right-click Workflow in the Object Browser and select New > Data Management > Data Wizard.
-
Rename the Data Wizard object Filter Effect Data.
-
From the Action menu in the Options tab, select Filter.
-
Click Add.
The Options tab is populated with tools for defining the filtering criteria to use. The Mappings panel becomes available in the Setup tab and Step 1-No Action is changed to Step 1-Filter in the Setup tab list. -
Use the mouse pointer to drag the pkpd worksheet from the Data folder to the Main Mappings panel.
-
Use the Specify Filter area of the Options tab to specify a filter for the worksheet. The Built In filter option button is selected by default.
-
Click Add to the left of the Built In option.
-
In the Filter Specification dialog, leave Exclude selected in the Action menu.
-
In the Column menu select Fcn.
-
In the Select Column or Enter Value field type 1.
-
Leave the Apply to entire row box checked.
-
Click OK.
-
Click
 (Execute icon) to execute the object.
(Execute icon) to execute the object.
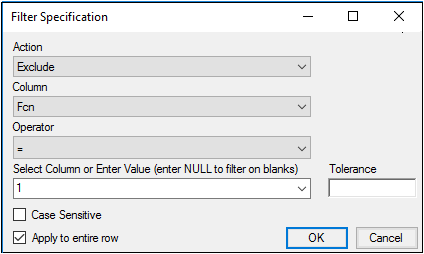
Filter the concentration data
-
Insert a second Data Wizard object into the project.
-
Rename the Data Wizard object Filter Conc Data.
-
From the Action menu in the Options tab, select Filter.
-
Click Add.
-
Use the mouse pointer to drag the pkpd worksheet from the Data folder to the Mappings panel.
-
Use the Options tab to specify a filter for the worksheet. The Built In filter option button is selected by default.
-
Click Add to the left of the Built In option.
-
In the Action menu leave Exclude selected.
-
In the Column menu select Fcn.
-
In the Value field type 2.
-
Leave the Apply to entire row box checked.
-
Click OK.
-
Execute the object.
Merge and transform the filtered worksheets
-
Select the workflow in the Object Browser and then select Insert > Data Management > Merge Worksheets.
-
In the Worksheet 1 Mappings panel click
 (Select Source icon).
(Select Source icon). -
In the dialog, select the Filter Effect Data Result worksheet and click OK.
-
Select the option buttons in the Worksheet 1 Mappings panel to map the data types to the following contexts:
ID to the Sort context.
Time to the Sort context.
Leave Fcn mapped to None.
DV to the Included Column context. -
Select Worksheet 2 in the Setup list.
-
In the Worksheet 2 Mappings panel click the Select Source icon.
-
Select the Filter Conc Data Result worksheet and click OK.
-
Select the option buttons in the Worksheet 2 Mappings panel to map the data types to the following contexts:
ID to the Sort context.
Time to the Sort context.
Leave Fcn mapped to None.
DV to the Included Column context. -
Execute the object.
Add a dosing data column
-
Select the workflow in the Object Browser and then select Insert > Data Management > Data Wizard.
-
Rename the Data Wizard object Column Transform.
-
From the Action menu in the Options tab, select Transformation.
-
Click Add.
The Options tab is populated with tools for defining the transformation to take place. The Mappings panel becomes available in the Setup tab and Step 1-No Action is changed to Step 1-Transformation in the Setup tab list. -
In the Column Transform Main Mappings panel click the Select Source icon.
-
Select the Merge Worksheets Result worksheet and click OK.
-
In the Options tab, select Custom from the Transformation Type menu.
-
In the New Column Name field, type Dose.
-
In the Formula field, type if(Time=0,100,0).
-
In the Main Mappings panel, make sure that Time is mapped to the Time context. Leave all other data types mapped to None.
-
Execute the object.
-
Right-click the Result worksheet in the Results tab list and select Copy to Data Folder.
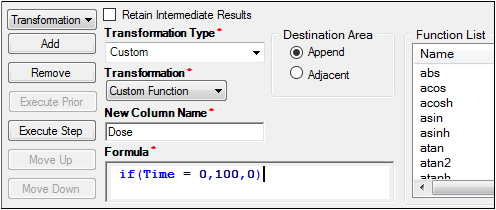
The worksheet is copied to the Data folder and renamed “Result from Column Transform”.
Modify the transformed dataset
-
In the Data folder, rename the “Result from Column Transform” worksheet as PKPD Data.
-
In the Columns tab, below the table of data, select the DV column header in the Columns list.
-
Click DV again to make it editable and type Effect.
-
In the same way, rename the DV_1 column header Conc.
Set up the linked model
The Maximum Likelihood Models interface allows users to select compiled PK, PD, or linked PK/PD library models.
-
Select the PKPD Data worksheet in the Data Folder.
-
Right-click the worksheet and select Send To > Modeling > Maximum Likelihood Models.
-
In the Structure tab, select PK/Emax in the Type menu.
-
Click Set WNL Model.
There are two unlabeled menus. The first allows users to select a PK model, and the second allows users to select a PD model. -
In the PK menu (the first unlabeled menu) select Model 3 (3 1cp extravascular).
-
Check the CL/V checkbox.
-
In the PD menu (the second unlabeled menu) select Model 102 (102 emax base).
-
Click Apply. The model is set.
-
Clear the Freeze PK? checkbox to add a continuous observation to the model.
-
In the E error menu, select Multiplicative.
-
In the C error menu, select Multiplicative.
-
Select the Parameters > Structural sub-tab.
-
Clear the Ran checkboxes for Ka and E0.
-
Select the Fixed Effects sub-tab.
-
Check the box for tvKa to “freeze” the value.
-
Some of the initial estimates must be changed in order for the model to run correctly.
In the Initial field for tvKe0, type 10.
In the Initial field for tvE0, type 50.
In the Initial field for tvEmax, type 100. -
Select the Random Effects sub-tab.
-
Type 0.1 in the Initial Estimates fields for nEC50, nEmax, nKe0, nV, and nCl.
-
Select the Run Options tab.
-
In the Algorithm menu, select FOCE L-B.
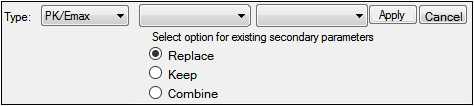
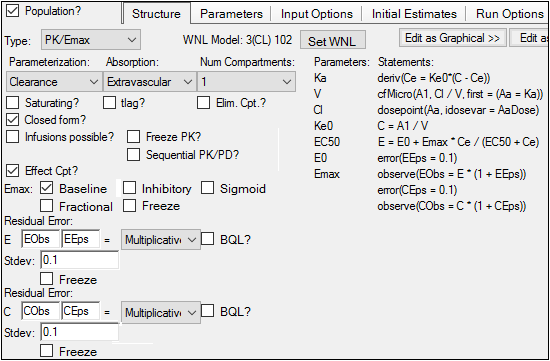
Map the model variables
-
Select the option buttons in the Main Mappings panel to map the data types as follows:
ID to the ID context.
Time to the Time context.
Effect to the EObs context.
Conc to the CObs context.
Dose to the Aa context. -
Execute the object.
Simulate a population model
This part of the example uses the previously created model to run a simulated model by using the Predictive Check run mode option to perform a Monte Carlo population PK/PD simulation.
-
In the Object Browser, right-click the ML Model object and select Copy.
-
Right-click the Workflow object and select Paste.
-
Rename the object as PKPD Simulation.
-
In the Structure tab, click the left arrow button beside the effect observation Stdev field to use the new value as the standard deviation.
-
Click the left arrow button beside the concentration observation Stdev field to use the new value as the standard deviation.
-
Select the Parameters > Fixed Effects sub-tab.
-
Click Accept All Fixed+Random to copy the model estimates to the Initial estimate field for each fixed effect parameter.
-
Select the Run Options tab.
-
Select the Simulation run mode.
-
In the Simulation Options area, click Add Sim Table to add a simulation table.
-
In the Times field, enter seq(0,12,1.714). This specifies a sequence of times from zero to 12 incremented by 1.714 time units (0, 1.714, 3.428, 5.142, …, 12).
-
In the Variables field, enter C, E, CObs, EObs.
C and E are simulated individual predicted values (simulated IPREDs), and CObs and EObs are simulated observations. -
Execute the object.
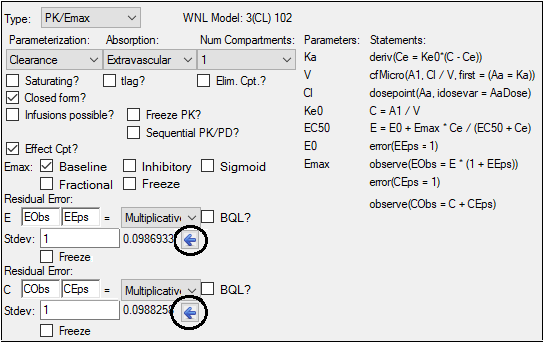
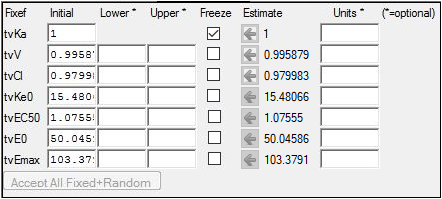
The values entered in the Fixed Effects sub-tab are used for all subjects. Because the input dataset contains multiple subjects, the parameter values are needed to create variations in the simulated data.
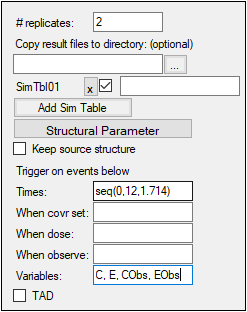
Simulation output
A simulation worksheet called PredCheckAll is created. It contains the predictive check simulated data points. All other results listed in the Results tab correspond to the model fit because Phoenix fits the model before performing simulations.
Save and close the project
-
Select File > Save Project.
-
Click Save.
-
Select File > Close Project.
The project is saved and closed and Phoenix can be safely closed.
This concludes the fitting example.
