This section includes information on the following topics:
•Changing units without conversion
•Converting between grams (g) and moles (mol)
Phoenix recognizes certain units as valid, which means Phoenix can convert those units and their associated values. Invalid units can still be added but cannot be converted. Invalid units are placed inside curly brackets. For example, {mmHg} is an invalid unit and that is denoted by the curly brackets. When unsure of the unit abbreviations recognized by Phoenix, use the Units Builder dialog.
-
With a worksheet displayed, click Units Builder in the Columns tab to display the Units Builder dialog.
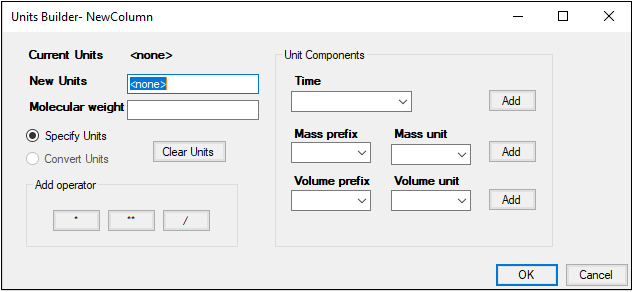
Note:Avoid using spaces in the units, as they are considered invalid characters, even though the Units Builder does not flag them with curly braces.
Conversions involving “deca” should be avoided as they will generate incorrect results due to a defect in a third party product.
Invalid, or nonstandard units are carried throughout any operation, such as descriptive statistics, but not used in any calculations.
For a list of valid units and prefixes, see “Valid units and prefixes in Phoenix for time, mass, and volume”.
Type the new units in the New Units field and click OK to add the units to the selected column.
Or
In the Time menu, select a time unit and click Add to add the unit to the New Units field.
In the Mass prefix menu, select a mass prefix.
In the Mass unit menu, select a mass unit.
Click Add to add the mass unit to the New Units field.
In the Volume prefix menu, select a volume prefix.
In the Volume unit menu, select a volume unit.
Click Add to add the volume unit to the New Units field.
To add an operator to a unit, click one of the operator buttons.
|
|
multiplication |
|
|
square |
|
|
division |
Click OK to add the unit to the column header.
Invalid units are displayed in red text in the New Units field. If an invalid unit is specified, Phoenix displays a warning message that states: “The selected unit (unit) may be invalid. Do you wish to continue?”. Click Yes to add the unit.
Repeat until all necessary units are added.
When importing a dataset with units, be sure the Has units row checkbox is checked in the Import dialog to display the units in the column headers. Otherwise, the units are displayed in the first row, since units are stored in a row in a worksheet.
When exporting a dataset with units, be sure the Output units checkbox is checked in the Export dialog. Otherwise, the units are not saved in the exported dataset.
If a unit can be converted, the Convert Units option button is automatically selected. (Invalid units cannot be converted, and must be cleared before new units can be added.)
Type the new unit in the New Units field and click OK.
The new unit is added to the column header and the values in the selected column are automatically converted.
Note:Units cannot be converted using the Unit Components menus. Selecting a unit from these menus only appends the selected unit to the existing unit. It does not convert them.
If Phoenix cannot convert a unit and its values, a warning message is displayed that states “Cannot convert [unit] to [unit]. Would you like to set the unit anyway?”. Click Yes to set the unit.
Changing units without conversion
In the Units Builder dialog, select the Specify Units option button. (The Convert Units option button is selected by default if a column already has units.)
In the New Units field, type the new unit or use the Unit Components menus and the operator buttons to enter the unit and click OK.
The unit is changed without converting the values in the column.
Note:Only use the Clear Units button if want to change the unit label without changing the numbers, as clearing the units makes Phoenix “forget” the original unit.
In the Units Builder dialog, click Clear Units and then click OK.
The unit is removed from the column header.
Converting between grams (g) and moles (mol)
Select the column that contains units in grams (g) or moles (mol).
Click Units Builder to display the Units Builder dialog.
In the New Units field type mol if the values are in grams or (mass prefix)g if the values are in moles (mol).
In the Molecular weight field, type the molecular weight and click OK.
The new unit is added to the column header and all values in the selected column are automatically converted.



