Customization of a unity line is only available for QQ graphs and XY graphs.
When adding a line of unity, where Y=X, the two axes must use the same scaling.
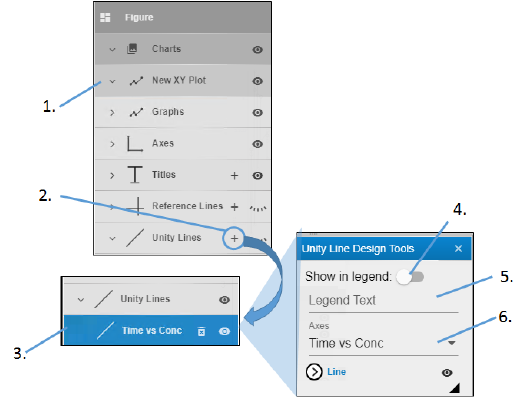
-
Expand the heading showing the chart name.
-
Click the plus sign (+) next to the Unity Lines heading.
-
Double-click the new unity line heading to view the settings.
-
Use the Show in Legend switch to show or hide the unity line information the graph legend.
-
Enter a title for the unity line that will appear in the legend.
-
From the Axes pulldown, select the combination of axes to use for the unity line.
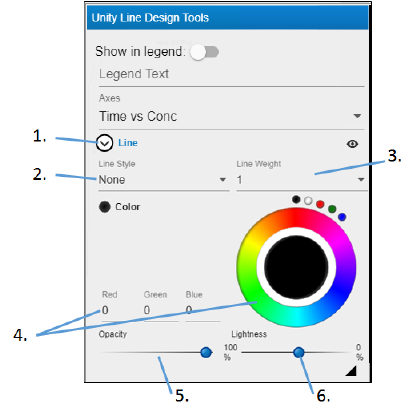
-
Click Line to view the settings.
-
Use the Line Style pulldown menu to choose the style for the unity line (None displays a solid line).
-
Enter the thickness for the line in the Line Weight field.
-
Click in the color wheel to select a color (or you can click one of the smaller circles to choose a more standard color). Alternatively, enter the RGB value for the desired color in the Red, Green, and Blue fields.
-
Adjust the Opacity of the color by moving the ball along the line. The farther to the right, the more solid the color, the farther to the left, the more transparent.
-
Adjust the Lightness of the color by moving the ball along the line. The farther to the right, the more white is mixed with the color, the farther to the left, the more black is mixed with color.
