Filter the Browser List
Many functions in the Integral Web client require selection from a list in the Integral browser. To locate specific items, the user may filter the list using the filter icon at the top of these windows.
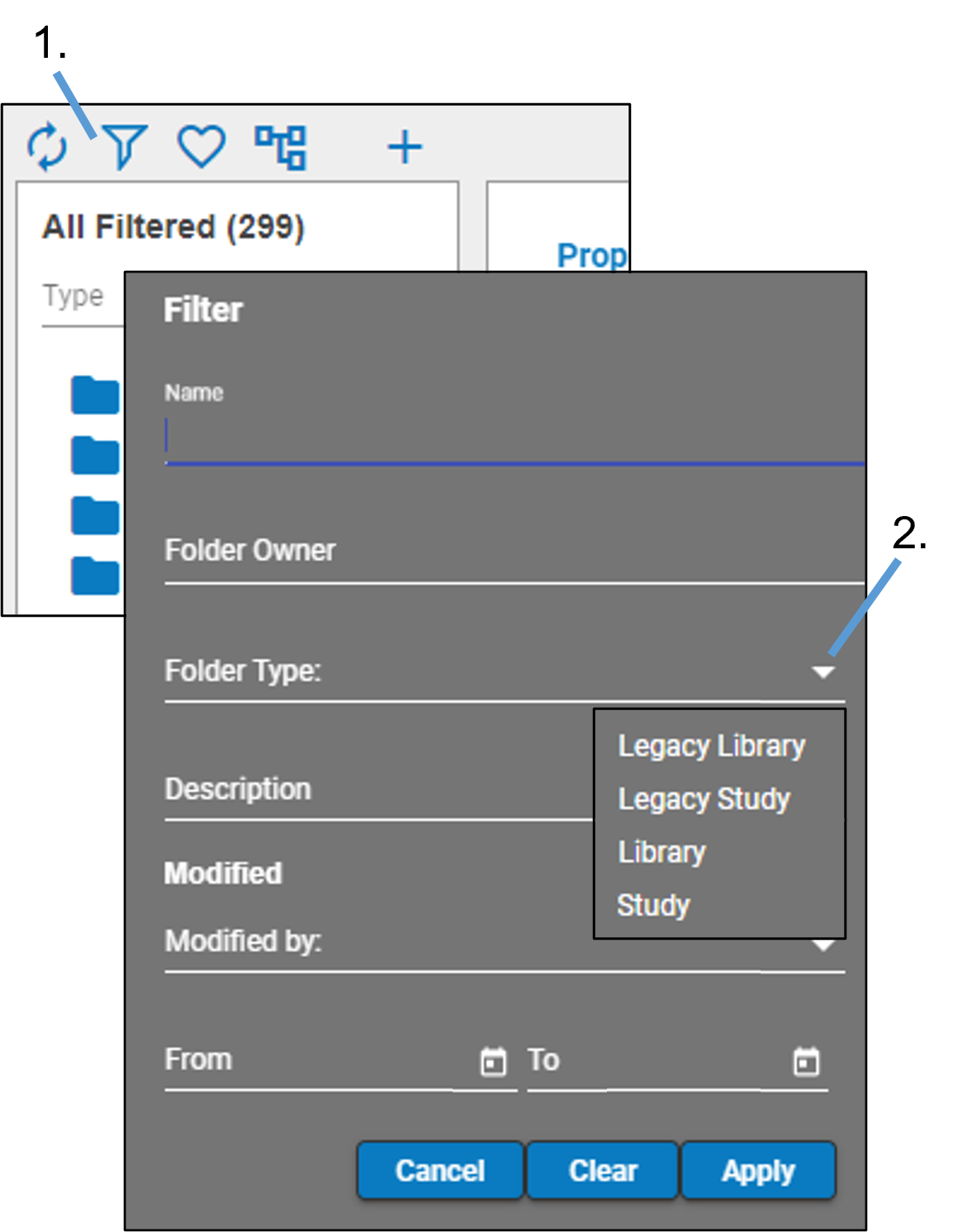
Above the Integral browser, select the filter icon .
In the Filter pop-up, specify a name for the filter.
Enter the name or partial name of a user to view root folders owned by that person.
As you type, a list of matches is provided from which to select the desired name.
Select a type of root folder using the Folder Type drop-down list.
Filter folders by property values that are specific to the selected folder type.
Note: Pop-up menus only allow selection of a single item from the menu. If there are check boxes in the pop-up, you may check multiple items. Typed fields are not case-sensitive and accept the wildcard “*”.
Filter folders based on their descriptions by entering keywords/phrases in the Description field.
An exact match is applied to the text entered in this field. Only folders that have the exact text, and only that text, as a description are returned. Therefore, it is important to add an asterisk as a wildcard before and/or after the text to return items that contain the entered text as part of their description.
List folders that have been modified by a particular person using the Modified by menu.
List folders that have been changed during a time period by entering dates in the From and To fields (click on the calendar icon to use a calendar pop-up).
When finished, click Apply.
Whenever a filter is in effect in the browser, the icon appears as ![]() .
.
Use the Clear button to remove all selection or entries from the Filter pop-up.