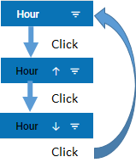View and edit contents of a file
When a file is editable, a tooltip becomes available in the Contents tab explaining that the data can be modified by double clicking the cell.
Text files
Select the text file.
Go to the Contents tab.
Edit the displayed text.
Click Apply.
Because you are making a change to the contents, an electronic signature is required.
The modified file is saved as a new revision, as can be seen in the History tab after refreshing the display.
.csv or .dat files
Select the file.
Go to the Contents tab.
Use the navigation tools below the table to page through the data, go to a particular page, or to set the number of items to display per page.
Sorting the columns can be accomplished by simply clicking on the column header. Clicking the header multiple times will toggle between ascending, descending, and unsorted. A sort direction indicator is shown in the header. When a column is sorted, the column header label is black.
Alternatively, click ![]() in the column header and select Sort A to Z or Sort Z to A in the popup.
in the column header and select Sort A to Z or Sort Z to A in the popup.
Filtering a worksheet is done through the icon in the column header.
In the header of the column to be filtered, click ![]() .
.
The popup lists all values found in that column.
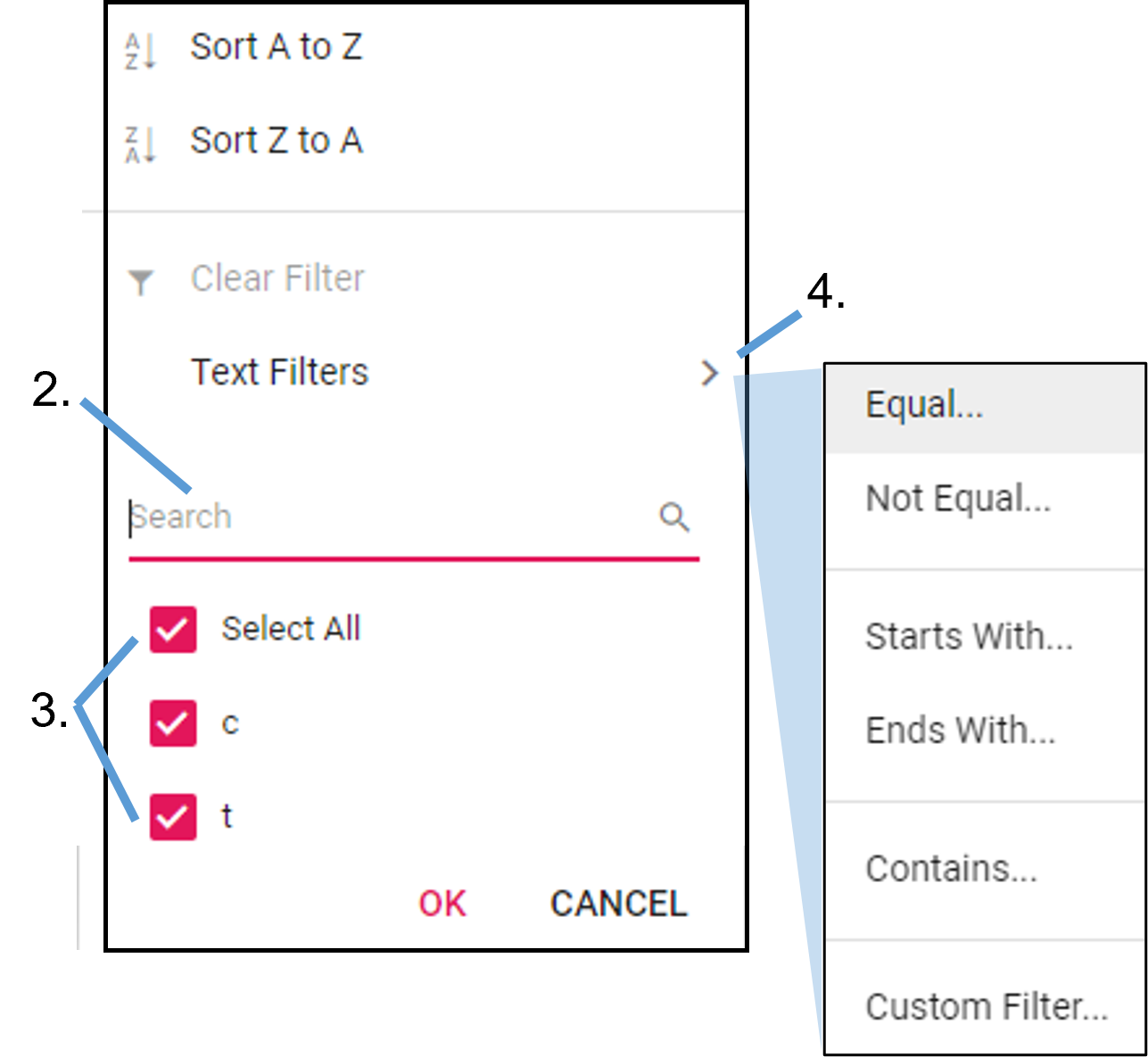
To search for values, begin typing the text in the Search field and the list in the popup will automatically be filtered as you type.
Use the check boxes in the list to control which rows are shown (checked boxes) or hidden (unchecked boxes) in the result worksheet. Use the (Select All) check box to check or uncheck all items in the list at the same time.
To define a filter criteria, click “>” next to Text Filters and select the operator.
When using text filters, all data in the grid are handled as text, even numeric values.
In the dialog, use the dropdown menu to change the operator and enter the value(s) to set the criteria.
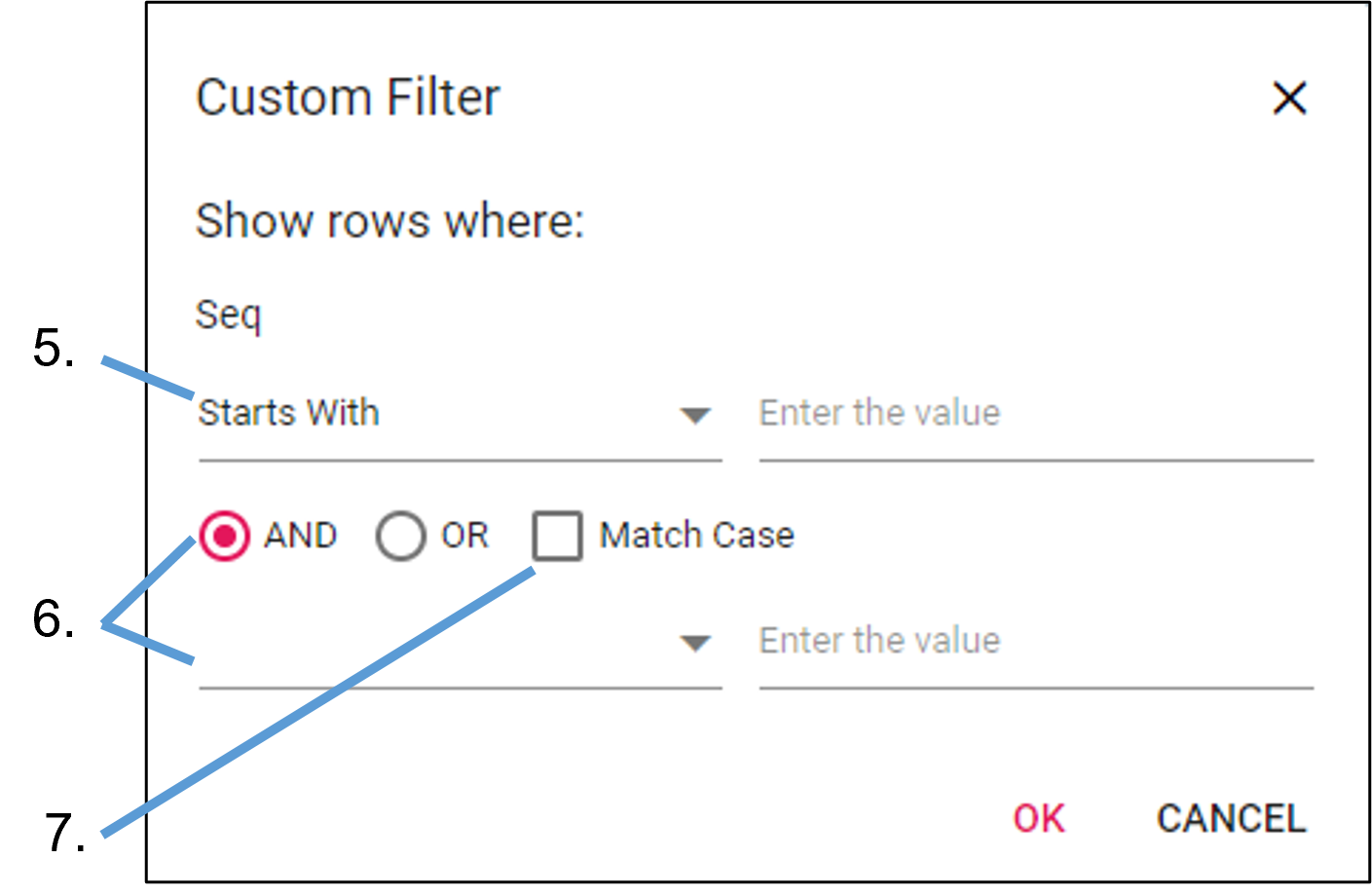
To include a second criteria, select the AND or OR radio button and use the second dropdown menu and field to define the second criteria.
Check the Match Case box to make the criteria case sensitive.
Editing cell content is done directly in the displayed table.
To edit cell contents, double-click a cell.
A red underline displays to indicate the cell being edited.
After editing, press the Enter key or click outside of the edited cell.
The edited cell’s background changes to light green to indicate an unsaved change.

Press the Update button above the table and press OK to confirm.
Because you are making a change to the contents, an electronic signature is required.
The modified file is saved as a new revision, as can be seen in the History tab after refreshing the display.
Note: For locked files, even though it is possible to edit values displayed in the Contents tab, click Update and submit an electronic signature, the contents of the file stored in Integral will not be updated.