Edit a user in the system database
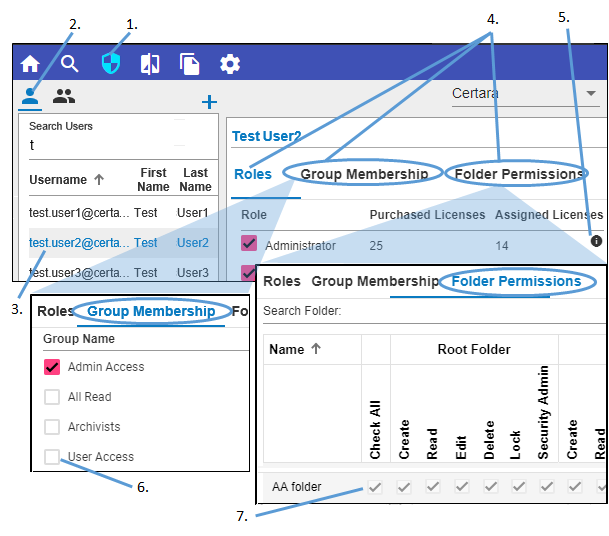
-
Click
 in the toolbar.
in the toolbar. -
Click
 above the list to show existing users.
above the list to show existing users. -
Select a user to edit from the list.
-
Toggle between three tabs in the right panel.
-
In the Roles tab, check on/off the box(es) to assign a role to the selected user:
-
In the Group Membership tab, check on/off the box(es) to specify the groups of which the selected user is to be a member.
An administrator can grant other users (Full-Licensed User, QA, Archivist, Partner etc.) permissions in the Group Membership tab as long as there are no permission conflicts. A permission conflict is indicated by a in the Status column. It means despite group membership, this user will not have all the permissions that the Group is trying to give him/her. Therefore, when an administrator is assigning roles, make sure to also check the permissions in Group Membership tab.
in the Status column. It means despite group membership, this user will not have all the permissions that the Group is trying to give him/her. Therefore, when an administrator is assigning roles, make sure to also check the permissions in Group Membership tab. -
In the Folder Permissions tab, check on/off the box(es) to define the folder permissions to grant the selected user. The permissions are grouped into 4 categories, according to the security context (assigned when the folder type was created): Root Folder, Data, Library, and Experiment. For each of the categories, permissions can be set to allow a user to:
Roles, Group Membership and Folder Permission govern user access to content.
–Roles: The “maximum” permissions a user can have for any root folder. It is largely tied to license type.
–Group Membership: Provides access to “folder types” according to defined properties.
–Folder Permissions: Provides additional permissions to folders beyond those provided by group membership (provided that the assigned Role allows for that permission).
Note:A user that is assigned a role must also be assigned as a group member or granted permissions in the Folder Permissions tab, or both to access any data in Integral:
Permissions are additive. Thus, if a user belongs to two groups, his/her permissions are a sum of the permissions for the two groups. Similarly, if a user belongs to a group, he/she can be granted permissions, via the Folder Permissions tab, to additional folders that are outside of the group’s access.
The pre-defined roles that come with Integral include:
–Administrator: Manages security for any role, user, group, folder. An administrator can also have the role of Full-Licensed User or an Archivist.
–Full-Licensed User: Can be given any permissions to folders, including security administration.
–QA: Can be granted Read and View Blind permissions.
–Partner: Can be granted Create, Read, Edit, Delete, and View Blind permissions.
–Archivist: The only role that is able to unlock a locked study. This role can be combined with Administrator or QA roles, but not both.
Click the information icon (![]() ) to see additional details about each role.
) to see additional details about each role.
Create folders
Read the contents of the folder
Edit the contents of the folder
Delete the folder and its content
Lock the folder or files in the folder
View the folder contents even when blinded in a study
Set the folder or files to be blinded in the study
