Note:Only a user assigned the role of Archivist will have access to the unlock functionality.
To lock files
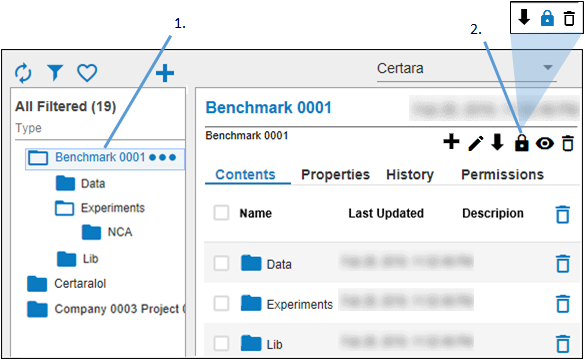
-
Select the file or the folder containing the files to lock in the browser.
-
Click
 in the panel toolbar.
in the panel toolbar.
Or
Click and select Lock File (Lock All Files, if a folder is selected) from the pop-up menu.
and select Lock File (Lock All Files, if a folder is selected) from the pop-up menu. -
An electronic signature is required for this action. In the popup, enter a reason for the change, the password used to log into Integral, and then click Sign.
Once the file is locked, no changes can be made to the contents of the file and the Locked property in the Properties tab is set to True. Notice that the icons in the right panel toolbar reduce to one as a locked folder can only be downloaded. The image in the browser for the locked folder also changes to ![]() .
.
To unlock a file
Note:Only a user assigned the role of Archivist will have access to the unlock functionality.
-
Select the file to unlock in the browser
-
Click
 in the panel toolbar.
in the panel toolbar.
Or
Click and select Unlock from the pop-up menu.
and select Unlock from the pop-up menu. -
An electronic signature is required for this action. In the popup, enter a reason for the change, the password used to log into Integral, and then click Sign.
Once the file is unlocked, the contents of the file can be modified and the Locked property in the Properties tab is set to False.
