Auditing Changes to Integral Data
Audit Reports are performed on files existing in the Data, Lib, or Experiment(s) folders only; folder changes are not included. However, a report can be initiated from the folder level (e.g., a Project or Experiment(s) folder), which will walk the folder/file tree and recursively create a report that includes all applicable files.
Compliance with 21 CFR Part 11 requires full accountability for all changes to study data, including inserting, deleting and modifying data. Integral captures information for the following events: create, modify, delete, lock, unlock, blind, unblind. For each event, the following information is collected: username, datetime of modification, commit ID and reason for the change.
The report itself is a .zip file that contains:
A main summary Report, in PDF format, that includes a list of files included in the report, followed by a break out of each files meta data (file summary, revision changes, property changes).
A file for each Diff. For text files, the Diff file is a PDF file showing a side by side comparison. For dataset files (CSV files or CDISC datasets), the Diff file is an Excel file listing the Column Name, Action, Previous Value, Current Value, User, and Commit ID.
To generate an audit report for a folder
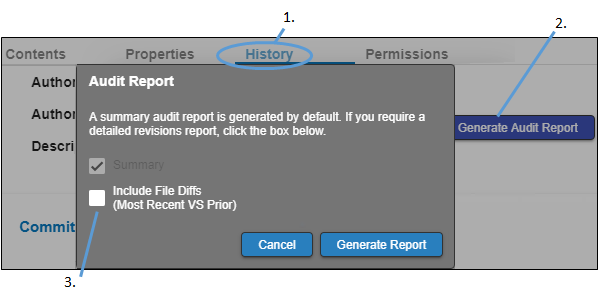
-
Go to the History tab of a folder.
-
Click the Generate Audit Report button.
-
In the popup, check the box for Include File Diffs if you want to include a comparison of the two most recent revisions of each file.
Click Save to generate the report and save it to your local directory as a .zip file.
To generate an audit report for a file
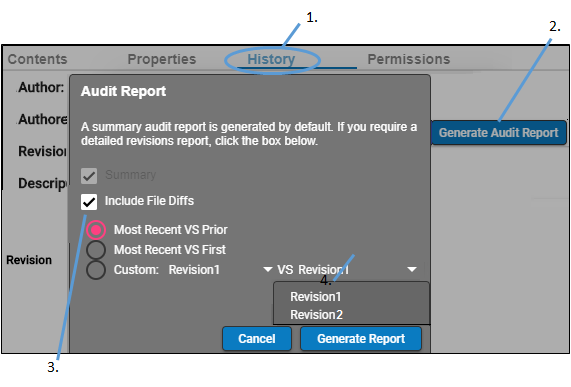
-
Go to the History tab of a folder or file.
-
Click the Generate Audit Report button.
-
In the popup, check the box for Include File Diffs if you want to include comparison of revisions in the report.
-
If Include File Diffs is checked, use the radio buttons to specifying the revisions to compare for differences.
Most Recent VS Prior: If the file had 3 revisions, this option would compare revision 3 with 2.
Most Recent VS First: This option would compare revision 3 with 1.
Custom: Use the two pull-down menus to select the revisions to compare.
Click Generate Report to generate the report and save it to your local directory as a .zip file.
