Copy and Link Folders and Files
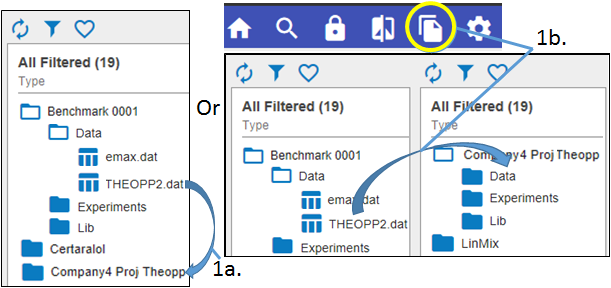
-
Identify the folder or file to copy or link by dragging a folder or file to another folder in the browser or clicking
 in the main toolbar, selecting the folder to copy in the list on the left and dragging it to the folder where the copy is to be saved in the right panel.
in the main toolbar, selecting the folder to copy in the list on the left and dragging it to the folder where the copy is to be saved in the right panel. -
In the Copy/Link pop-up, select Link from the menu to create a link between the original and the copied folder or select Copy to create a separate copy of the item.
-
Check the Recursive box to link/copy all subfolders and their content as well.
-
Check the Overwrite box to overwrite any items in the target location that have the same name.
-
Check the Auto Update box to automatically update the destination file(s) if the linked source file(s) are updated.
-
Check the Notify box to be notified when the source file changes.
-
Because you are making a change to the contents, an electronic signature is required for copying and linking. In the popup, enter a reason for the change, the password used to log into Integral, and then click Sign.
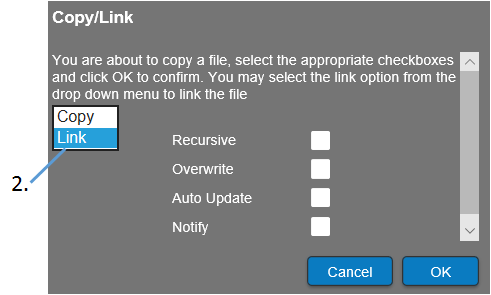
To unlink a folder or file
-
In the Copy/Link panel, click
 for the item to unlink.
for the item to unlink. -
Select Unlink in the pop-up menu.
-
In the Unlink pop-up, click OK to remove the folder/file from the location.
Or
Check the Keep as a copy box and click OK to remove the link, but keep the copied folder/file in the location.
Unlinking requires an electronic signature. In the popup, enter a reason for the change, the password used to log into Integral, and then click Sign.
